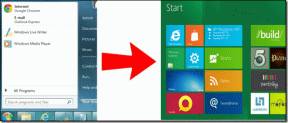BootCampを使用してMacにWindows10をインストールする方法
その他 / / December 02, 2021
Macで本格的なWindowsエクスペリエンスをお探しの場合は、BootCampが唯一の方法です。 はい、 VirtualBoxのようなVMを使用できますまたはParallels しかし今、あなたはただWindowsを実行しているだけです。 窓の中で。

Boot Campを使用すると、Windowsの仕様に従ってフォーマットされたWindows用の個別のパーティションが作成され、問題なくアプリをインストールでき、Macは基本的にPCになります。 そして、私に言わせてください、MacはWindowsを実行するのに最適なハードウェアです。 そして、ブートキャンプを1つにまとめるのはこれ以上ないほど簡単です。 真剣に、それはそよ風です。 Windowsサポートデータのダウンロードにかかる時間(PCによって異なります)を除いて、30分で完了します。 したがって、十分に高速なインターネット接続があり、Windows 10 ISOファイルの準備ができている場合は、OSXからWindows10を30分以内に起動できます。
そしてMacがすべてを処理します。 Windows用に設計されたハードウェアにWindowsをインストールする場合でも通常最大の問題であるドライバーは、ここではまったく問題になりません。 Boot Campヘルパーは、Windows 10が起動すると、関連するすべてのドライバーをインストールします。 つまり、Windowsハードウェア上でWindowsをアップグレードするときの経験が悪化しました。
では、始めましょう。

Boot Campの意味: BootCampを使用してWindows10をインストールする場合は、別のパーティションにインストールします。 OSXはまだそこにあります。 基本的に、この方法でOSXとWindows10をデュアルブートしています。 ここで注意すべき重要な点の1つは、両方のパーティションのフォーマットが異なるため、データの読み取りや共有ができないことです。 の間に デフォルトではそれらのパーティション。
TL; DR –知っておくべきことは次のとおりです
すべてを読むつもりがない場合は、次の点に注意する必要があります。
- 開始する前に、TimeMachineを使用してMacをバックアップしてください。 または、Dropboxを使用して重要なファイルをバックアップします。
- 8GB以上の空き容量のあるUSBドライブが必要です。
- 64ビットバージョンのをダウンロードする必要があります MicrosoftのWebサイトからのWindows10ISOファイル. (32ビットでは機能しません)。
- Windows 10をアクティブ化するには、プロダクトキーが必要です。 ただし、Windows10がセットアップされるまでこの手順をスキップできます。
- 起動可能なUSBの作成には時間がかかる場合があります。 落ち着いて、腕立て伏せをして、私たちのすべてを読んでください Windows10の記事 その間。
- Windows 10インストーラーを使用している間、BootCampドライブをフォーマットする必要があります。
- すべて完了したら、 オプション 起動直後(チャイムが聞こえたとき)にキーを押して、起動メニューを表示します。 ここから、起動するパーティションを選択できます。
Windows 10をインストールする前に: これがクイックリードです Windows10について知っておく必要のある重要なことすべて.
ブートキャンプを始めましょう
Boot Campアシスタントアプリ自体は、Windows10用の起動可能なUSBドライブを作成するのに役立ちます。 Spotlightを起動し、入力します ブートキャンプアシスタント アプリを選択します。 またはからそれを見つける ユーティリティ のフォルダ アプリケーション.

ステップ1: 紹介が表示されます。 選択する 継続する ここ。

ステップ2: 2番目から、 タスクを選択 画面、両方を確認してください Windows7以降のバージョンのインストールディスクを作成する と Windows7以降のバージョンをインストールする チェックされます。 次に、をクリックします 継続する. これは、USBドライブの準備が整うとすぐに、インストールプロセスが開始されることを意味します。

ステップ3: 次の画面から、ダウンロードしたISOファイルを選択するように求められます。 BootCampはそれを自動的に見つけたでしょう。 そうでない場合は、 選ぶ ボタンをクリックして選択します。 次に、をクリックします 継続する.

ステップ4: Boot Campは、USBドライブが消去されることを通知します。 クリック 継続する.

ステップ5: 今、難しい部分が来ます。 待っている。 ここで、Boot Campは起動可能なドライブを作成し、最新のWindowsサポートアプリをダウンロードします。 インターネット接続によっては、これには長い時間がかかる場合があります。 私の3.5Mbps接続では、約1時間かかりました。 ですから、プログレスバーが長時間動かなくなったとしても、辛抱強くプロセスを終了しないでください。

ステップ6: ドライブの準備が整うと、パスワードの入力を求められます。

ステップ7: 次に、Windowsパーティションのサイズを尋ねられます。 少なくとも30GBを維持します。 私は1TBのドライブを持っていて、Windows 10を広範囲に使用する予定なので、150GBを使用しました。 クリック インストール プロセスが開始されます。

Windows10のインストール
Macが起動し、プログレスバー付きのWindows10の記号が表示されます。 しばらくすると、 Windowsセットアップ 奇妙なことに、まだWindows7のテーマを引き継いでいる画面。
ステップ1: 最初の画面から、言語、時間、キーボード形式を選択します。

ステップ2: 次の画面で、Windows10キーを入力するように求められます。 必要に応じて、この部分を今すぐスキップできます。

ステップ3: 次に、インストールするWindows10のバージョンを選択します。 私はプロと一緒に行きました。 これは、使用しているWindows10キーの種類によっても異なります。

ステップ4: クリック 私は、ライセンス条項に同意 次に選択します 次.

ステップ5: はい、こちらです かなり重要なステップ. と言うパーティションドライブをクリックします ブートキャンプ 次に選択します フォーマット. これを行わないと、Windowsをインストールできません。

ステップ6: 次のポップアップから、 わかった.

ステップ7: これで、パーティションがフォーマットされます。 NS ブートキャンプ 名前はなくなります。 それを選択してクリックします 次.

それでおしまい。 WindowsがOSのインストールを開始します。 数回起動しますが、心配する必要はありません。

Windows10のセットアップ
Windows 10をインストールすると起動し、いくつかの設定を確認するように求められます。 どちらかをクリックします Express設定を使用する またはをクリックします 設定をカスタマイズする.

次に、コンピューターに名前とパスワードを入力するように求められます。

その後、Windows10が表示されます。
しかし、まだ終わっていません。 ドライバのインストールは残ります。 幸い、ここでは何もする必要はありません。 BootCampヘルパーアプリが自動的に起動します。
ステップ1: クリック 次 BootCampインストーラーが表示されたとき。

ステップ2: 使用許諾契約に同意し、をクリックします インストール.

ステップ3: ドライバのインストールが行われます。 完了したら、をクリックします 終了.
これで、Windows10がセットアップされました。 Windowsストアアプリに移動し、MicrosoftIDでサインインします。 お持ちでない場合は作成してください。 Cortanaのようなすばらしい機能を使用するには、これが必要になります。
Windows10をカスタマイズする:Windows 10がインストールされたので、次は スタート画面を好きなようにカスタマイズする とについて学ぶ Windows10のウィンドウ管理のようなミッションコントロール. また、あなたは知りたいでしょう デフォルトのブラウザをMicrosoftEdgeからGoogleChromeに切り替える方法 (本来あるべきほど明白ではありません)。
また、これはWindowsなので、コマンドキーがWindowsキーになったことを忘れないでください。 また、ControlキーはWindowsのControlキー(OS XのCommandキーに相当)になりました。
Windows 10を試してみた理由は何ですか?
Macを実行しています。 そして私は個人的にOSXはかなり素晴らしいと言うことができます。 では、なぜWindows 10を試してみたのですか?それもBoot Campで直接試してみましたか? 私たちのフォーラムで私たちと共有してください。