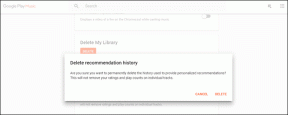PDFをWord文書に挿入する方法
その他 / / November 28, 2021
Microsoft Wordは、MS Officeスイートで最も人気のあるドキュメント編集およびフォーマットアプリケーションソフトウェアの1つであり、ユーザーは必要に応じてドキュメントを作成および編集できます。 時々、ユーザーは、通常のユーザーのように、PDFファイル内のいくつかのリソースが、自分の仕事、研究、または執筆を補足するために影響力があると感じることがあります。 PDFをWord文書に含めたい、特にPDFファイルの数ページを挿入して、編集または共同作業したい 書き込み。 適切な回避策を見つけた場合にのみ、Word文書内でのPDFの挿入と結合が非常に簡単になります。
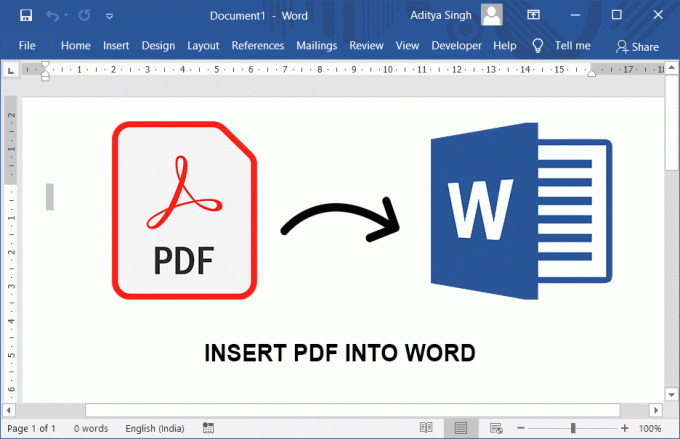
コンテンツ
- PDFをWord文書に挿入する方法
- 方法1:PDFを画像としてWordに挿入する
- 方法2:PDFをWordに挿入するもう1つの最も重要なアプローチ(編集可能、複数ページ)
- 方法3:変換せずにPDFをWordに挿入する
PDFをWord文書に挿入する方法
方法1:PDFを画像としてWordに挿入する
PDFをWord文書に挿入する簡単で完璧な方法の1つは、PDFを画像ファイル形式として挿入することです。 この記事では、PDFページを画像としてWordに挿入するための3つのよくある方法を説明します。
サブメソッド1:オブジェクトを使用してPDFをWordに挿入する
この手法を使用するには、MicrosoftWordおよびPDFドキュメントを使用する必要があります。 PDFページを挿入するとすぐに、MSWord内から画像またはPDFドキュメントとして保存できます。 これをする -
ステップ1: 開ける マイクロソフトワード から 始める ボタンまたはWindowsサーチを使用します。
ステップ2: 次に、「入れる" タブ。 次に、「物体”. 「オブジェクト」ダイアログボックスがポップアップ表示されます。

ステップ3: 次に、「ファイルから作成」タブをクリックし、「ブラウズ" ボタン & PDFファイルを選択します Word文書に挿入したい。 選択したら、をクリックします 挿入/ OK。

PDFに複数のページがある場合、ウィンドウが繰り返しポップアップし、PDFファイルから挿入する特定のページをすべて選択するように求められます。 たとえば、6ページを挿入する場合は、3と入力するだけで、[見つける" その後 "入れる”. 多数のページを挿入する場合は、同じ手順を繰り返してプロセスを完了します。
サブメソッド2:PDFで各ページのスクリーンショットを撮り、それをMicrosftWordに挿入します
もう1つの非常にシンプルで明確な手順により、PDFからWordファイルに任意のページをスムーズに挿入できます。
ステップ1: あなたの PDF Wordファイル内に必要なページが含まれているファイル。
ステップ2: その特定のページに移動し、 スクリーンショットを撮る その。 Macユーザーの場合は、 Shift + Command + 4. Windowsユーザーの場合、組み込みの「スニッピングツール”. ただし、スクリーンショットには他のアプリを使用することもできます。
ステップ3:MicrosoftWordで「入れる」タブをクリックし、「ピクチャー” & スクリーンショットを選択してください 今クリックしたものです。 最後に、「選択する" ボタン。 複数のPDFページをWordに挿入するプロセスを繰り返します。
![MSWordを開きます。 「挿入」タブに移動します。 次に、[写真]をクリックして、今クリックしたスクリーンショットを選択します。 「選択」をクリックします。 複数のPDFページをWordに挿入するプロセスを繰り返します。](/f/7f2a67c05cd433a50f01caf546a0249e.png)
サブメソッド3:PDFページを画像に変換してからMs-Wordに挿入する
MicrosoftWord内にPDFページを画像として挿入するためのさまざまな広範な手段があります。 これは、PDFページをPNG、JPEG、またはその他の形式に変換することによって行われます。 次に、Word文書内に挿入します。 方法を見てみましょう:
ステップ1: まず第一に、「PDFから画像へPDFページを画像に変換するための ’コンバータ。 このために、あなたは「CisdemPDFコンバーターOCR」または有名 Adobe Acrobatの, ザムザール またはPDFを高品質の画像に変換するための他のアプリケーション。 変換が完了したら、それらの画像をPCに保存します。
ステップ2: 開催中 マイクロソフトワード システム上のアプリケーション。 次に、「入れる” > “写真」&セカンダリストレージ(ハードドライブ)から保存された画像を選択します。
![MSWordを開きます。 「挿入」タブに移動します。 次に、[写真]をクリックして、今クリックしたスクリーンショットを選択します。 「選択」をクリックします。 複数のPDFページをWordに挿入するプロセスを繰り返します。](/f/7f2a67c05cd433a50f01caf546a0249e.png)
ステップ3: 次に、をクリックします 選択する ボタン。 複数のPDFページを画像としてWordに挿入するには、必要なすべてのページが挿入されるまで、この手順を複数回繰り返す必要があります。
PDFを画像としてWordに挿入することの長所と短所を次に示します。
利点:
- 実装が簡単
- 複数の方法が存在します
短所:
- Wordドキュメントの量やサイズが膨大になる可能性があります。
- それは時間のかかる面倒な作業です。
- PDFページは、Wordに挿入されたときにぼやけて表示される可能性があります。
方法2:PDFをWordに挿入するもう1つの最も重要なアプローチ(編集可能、複数ページ)
複数のページを持つPDFをWordに挿入し、挿入されたPDFを編集する場合、最も熟練した方法は、PDFからWordへのコンバーターを使用することです。 優れたPDFからWordへの変換アプリは、ユーザーが出力ファイル(つまり、PDFからWordで)で同じ品質のレイアウト、画像、形式を維持できるようにすることで、物事を簡単かつ簡単に作成できる場合があります。
#1 Macユーザー向けのWordにPDFを挿入するための最良のアプリケーション
Macユーザー向けの「CisdemPDFOCR Converter」は、ネイティブおよびスキャンされたPDF画像を変換するための優れたツールです。 Word、Excel、PPTX、およびその他の16の異なる形式に変換し、実際の品質を維持します。 ファイル。 さらに、非常に正確なOCRパフォーマンスにより、ユーザーはスキャンしたPDFの検索、インデックス作成、編集をより専門的に行うことができます。 変換を実行する手順は次のとおりです。
1. 最初にこのアプリケーションを実行します。
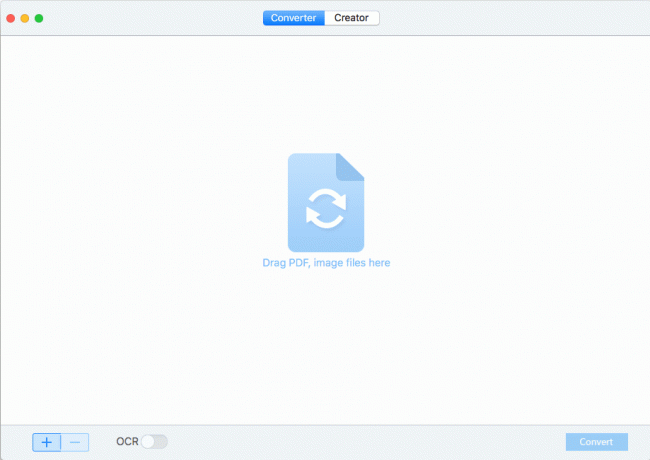
2. 今、 1つまたは複数のPDFをインポートする このアプリケーションでは、ファイルをドラッグアンドドロップします。

ノート: ページ範囲を設定し、出力を「言葉”. OCRボタンをオンに切り替えますオン」スキャンしたPDFをMacのWordファイルに挿入したい場合。
3. 高精度を得るには OCR 出力、「設定」アイコンに移動します。 ここでは、テキスト、表、または画像としてさまざまな色で自動的にマークされたすべてのコンテンツを見つけることができるため、ユーザーはそれらを正確に認識できます。 通常、すべてのパーツを個別に分離することで、さまざまな要素を適切に認識し、適切なフォーマットで出力を向上させることができます。
4. クリックしてください "変換PDFをWord形式に変換するための」オプション。
5. 最後に、変換されたWordドキュメントをMicrosoft Wordで開くと、MacのWordファイルにPDFが表示されます。
#2 Windowsユーザー向けのWordにPDFを挿入するためのもう1つの有名なツール
「PDFMatePDFConverter Professional」は、ネイティブおよびスキャンされたPDFをWord / HTML /に変換するためのもう1つの人気のある多用途のPDF変換アプリケーションです。ePub/テキスト/画像形式。
1. PDFConverterアプリを実行します。

2. 「」をクリックして、PDFファイルをプログラムにインポートします。PDFを追加" ボタン。
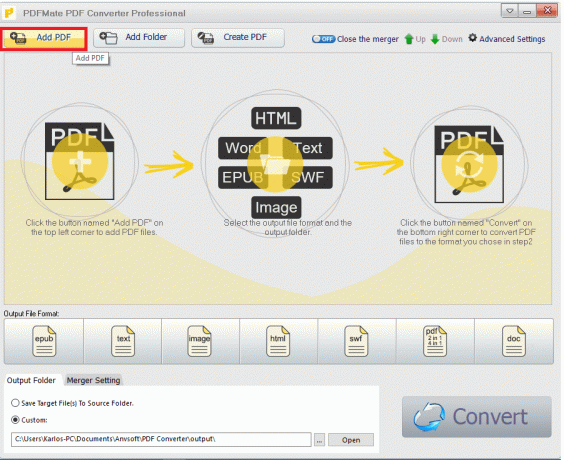
3. [出力ファイル形式]セクションから、[doc”.
![[出力ファイル形式]セクションから、[ドキュメント]を選択します。](/f/62e4530af6ccd24c4e5ff39da72efd95.png)
4. クリック "変換PDFをWord形式に変換するための」ボタン。

5. Wordファイルを開くと、変換が正常に行われたことがわかります。
#3 AdobeAcrobatを使用してWord内にPDFを挿入する
1. Adobe AcrobatDCを使用してPDFを開きます。
2. から "ツール」メニューから「」を選択します書き出す」PDF。 出力を「言葉”.
3. 次に、「書き出す" ボタン。 これにより、PDFがWord形式でエクスポートされます。
4. 次に、WordファイルをMicrosoftWordで開きます。 PDFはWord内に挿入されます。 PDFファイルが単一ページであるか複数ページであるかは関係ありません。
5. 以前のバージョンのAdobeの場合は、 ファイル>その他として保存> Word、次にPDFをWordファイルに含めます。
また読む:品質を損なうことなくPNGをJPGに変換する方法
#4 PDFをWordOnlineFreeに挿入する
PDFをWordに変換するための変換ソフトウェアをインストールするのは大変な作業かもしれません。 したがって、PDFドキュメントをWordファイルに変換するために使用できるオンラインソフトウェアは数十あります。 実装する一般的なソフトウェアの1つは–
1. お気に入りのWebブラウザーを開き、に移動します pdf2doc Webサイト。
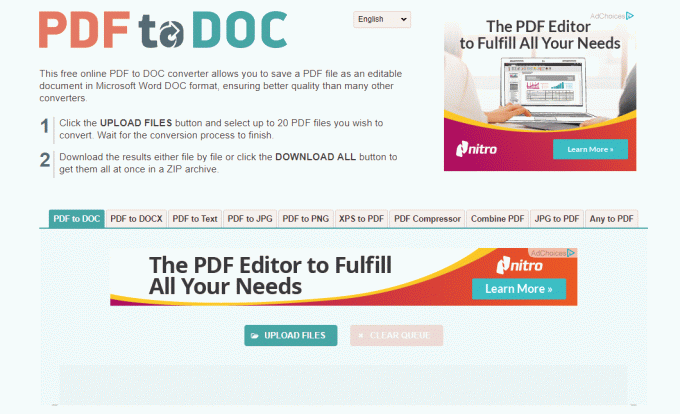
2. クリック "ファイルのアップロード」ボタンをクリックして、このオンラインサービスにPDFファイルをアップロードします。 20個のPDFファイルを同時に変換するオプションがあります。 PDFファイルを選択する必要があるダイアログボックスがポップアップ表示されます。
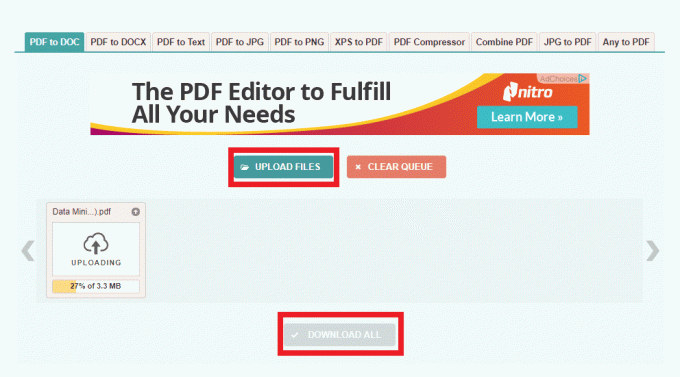
3. PDFからWordへの変換を待ってから、ファイルをクリックしてWordファイルをダウンロードします。
これらのオンラインコンバーターは無料で簡単に使用できますが、いくつかの欠点があります。
- 高いインターネット帯域幅が必要です
- ファイルの品質が低下します
- これらのオンラインサービスのサーバーから情報が漏洩するリスクがあります。
方法3:変換せずにPDFをWordに挿入する
サブメソッド1:MSを使用してWordにPDFを挿入します。 Word 2016
MSを購入した場合。 Word 2016では、2つのステップで直接Wordファイル内にPDFを簡単に挿入できます。 これは、PDFの多数のページをWordに挿入する場合にも当てはまります。
1. Microsoft Word2016を起動します
2. 「ファイル」メニュー>「開ける」を挿入して、挿入するPDFをアップロードします。 ダイアログボックスがポップアップします
3. クリック "わかったPDFをWord文書に挿入するための」。
この手法を使用する場合の2つの主な問題は次のとおりです。
- Microsoft Word 2016によると、ユーザーがWord 2016内にPDFを挿入しようとすると、プログラムが応答を停止するか、理由もなくクラッシュします。
- この手法を使用するユーザーは、Word文書に挿入されたPDFが、レイアウト、画質、および形式に関して完全な形式構造を保持していないことに注意する必要があります。
サブメソッド2:GoogleドキュメントのWordにPDFを挿入する
変換せずにWordファイル内にPDFを挿入するもう1つの方法は、Googleドキュメントを使用することです。 これは、Googleが提供するオンラインプラットフォームであり、オンラインおよび 簡易。
1. Googleアカウントにログインし、に移動します グーグルドライブ.
2. ファイルをクリックしてから右クリックし、[開く]を選択します PDFファイルをアップロードする または、PDFファイルをドラッグアンドドロップできます。
3. アップロードしたら、PDFファイルを右クリックして「プログラムから開く」>「Googleドキュメント”
![ファイルをクリックし、[開く]を右クリックしてアップロードしてPDFファイルをインポートするか、PDFファイルをドラッグアンドドロップできます。](/f/899099e33494f128bfe1daf6400dcb4e.png)
4. これで、PDFがGoogleドキュメントで開かれ、GoogleドキュメントからWord文書にコピーして貼り付けることができます。
5. 編集後、名前を付けて保存します ファイル>名前を付けてダウンロード> MicrosoftWord。
6. 出力場所を選択し、Wordファイルを保存します。
Googleドキュメントの使用は、実際には多くのユーザーにとって優れた代替手段ですが、次のような欠点があります。
- 挿入手順を完了するには、数ステップ以上が必要です
- 高いインターネット接続が必要
- PDFを開いた後にWordファイルを挿入する必要があります
- フォーマットとレイアウトは手動で調整する必要があります
- ファイルサイズの制限
また読む: PDFファイルから画像を抽出する5つの方法
上記の手順がお役に立てば幸いです。これで、簡単にできるようになります。 PDFをWord文書に挿入する. ただし、このチュートリアルに関してまだ質問がある場合は、コメントセクションで遠慮なく質問してください。