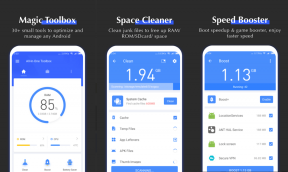SamsungキーボードとSwiftKey:どちらを使用しますか?
その他 / / December 02, 2021
サムスンのプリインストールされたキーボードアプリはあなたの期待に応えていませんか? Playストアで入手できる多数の代替品のおかげで、簡単に交換できます。 そのようなキーボードアプリの1つがSwiftKeyです。

無料で利用できるSwiftKeyは、いくつかの優れた機能を提供します。 タフ Gboardの競合他社、Samsungキーボードに対してどのように機能するかを知りたいと思うでしょう。
この投稿では、Samsung KeyboardとSwiftkeyを比較して、どちらがより多くを提供する必要があるかを確認します。
アプリのサイズ
サムスンキーボードは、約23〜25MBを占めるすべてのサムスンデバイスにプリインストールされています。 SwiftKeyをインストールする場合は、約35〜40MBのスペースが必要です。
SwiftKeyキーボードをダウンロードする
デザインとユーザーインターフェース
両方のキーボードの最新バージョンは非常によく似ています(特にライトテーマと大きなサイズのボタンを使用)。 一見すると、この2つを区別することはできません。 しかし、それは永遠にこのようではありませんでした。 昨年、Samsungはキーボードをオーバーホールして作りました Playストアで入手可能 より高速な更新のために。


最近、最新のもので Android 8.0Oreoアップデート、Samsungはキーボードの上部にツールバーも導入しました。 このツールバーは、SwiftKeyにあるものと同様に、クリップボード、ステッカー、絵文字などのさまざまな機能に簡単にアクセスできます。 その下には、設定で無効にできる従来の番号行があります。

ただし、単語の提案を表示する場合は違いがあります。 SwiftKeyでは、文字を入力すると、ツールバーと数字の行の間の別のバーに候補が表示されます。 Samsungキーボードの場合、ツールバーアイコンの代わりに提案が表示されます。 これは、表示スペースを管理するための賢い方法です。


絵文字とGIF
あなたが絵文字愛好家であり、必要な場合 絵文字へのクイックアクセス、最初はサムスンキーボードに失望するでしょう。 サムスンは絵文字アイコンをツールバーに移動し、キーレイアウトからヤンクしました。 そのため、それらにアクセスするのは少し面倒でした。 もともと、絵文字はコンマキーでクラブされていました。 カンマキーを押しながら絵文字アイコンを選択する必要がありました。

ただし、心配しないでください。下部にある専用の絵文字キーを元に戻す方法があります。 ただし、ツールバーを犠牲にする必要があります。 はい、キーボード設定でツールバーを無効にすると、下部のカンマキーから絵文字にアクセスできます。
ありがたいことに、SwiftKeyは両方の場所に絵文字アイコンを保持しています。 私たちの優先事項を知ってくれた彼らへの称賛。

私がGboardに切り替えなかった理由の1つは、Samsungキーボードの絵文字の垂直レイアウトのためでした。 残念ながら、それは今変わっています。 Gboardと同様に、Samsungキーボードも水平スクロールを使用するようになりました。 しかし、何を推測しますか? SwiftKeyは垂直スクロールに対応しています。 *彼らへの仮想抱擁*


ご参考までに、どちらのキーボードでも絵文字を検索することはできませんが、どちらもGIF検索をサポートしています。
ガイディングテックについても
スワイプ入力、ジェスチャー、およびカーソル制御
SwiftKey ジェスチャーをサポート 左スワイプと下にスワイプの形で。 左にスワイプすると、単語を削除できます。後者を実行すると、キーボードが非表示になります。 Samsungキーボードはこれらのジェスチャーをサポートしていません。
両方のキーボードがそれをサポートしている間、スワイプタイピングに来ていますが、独自の制限があります。 SwiftKeyの場合、スワイプタイピング(フローと呼ばれる)とジェスチャのどちらかを選択する必要があります。 つまり、一度に使用できる関数は1つだけです。


同様に、Samsungキーボードの場合、スワイプ入力とカーソル制御のどちらかを選択する必要があります。 基本的には、キーボード上で指をスライドさせることでカーソルを移動できます。 このタイプのカーソルコントロールは、高度な機能を備えているにもかかわらず、SwiftKeyでは使用できません。 要求された機能.
矢印キー
はい、SwiftKeyはジェスチャーベースのカーソル制御をサポートしていませんが、簡単にナビゲートできないわけではありません。 ナビゲーション用の特別な矢印キーを提供します。 デフォルトでは無効になっていますが、キーボード設定で有効にする必要があります。 有効にすると、下部のバーに表示されます。 一方、Samsungキーボードは矢印キーをサポートしていません。

クリップボード
どちらも数少ない クリップボード機能をサポートするキーボードアプリ. ただし、この2つにはいくつかの違いがあります。 Samsung Keyboardは、テキストをクリップボードに保存するだけでなく、最近使用した画像のコピーも保持します。 これはSwiftKeyでは利用できません。 ただし、両方のキーボードでクリップボードアイテムを固定またはロックできます。


ショートカット
SwiftKeyのクリップボード機能の下で、ショートカットも取得します。 これらのショートカットを入力すると、展開されたフォームが提案バーに表示されます。 Samsungはショートカットもサポートしていますが、入力すると、展開されたフォームでショートカットが直接適用されます。
ガイディングテックについても
テーマ
カスタマイズに関しては、SwiftKeyはSamsungキーボードよりもはるかに進んでいます。 それはたくさんの無料のテーマを提供し、あなたはそれにあなた自身の写真を追加することさえできます。 残念ながら、Samsungは専用のテーマを提供していません。

多言語サポート
キーボードの重要な機能の1つは、多言語のサポートです。 ありがたいことに、両方ともそれをサポートしています。 言語を変更するには、スペースバーをスワイプする必要があります。
単語予測
サムスンキーボードの単語予測はそれほど悪くはありませんが、SwiftKeyはそれをはるかに上回っています。 適切な単語を覚えて提案します。 それだけでなく、それはあなたの歴史から正しいハッシュタグを提案することさえあります。
レイアウトとサイズ
どちらのキーボードも片手モードをサポートしていますが、SwiftKeyには追加のモードがあります。 たとえば、サムモードとフローティングモードがあります。
さらに、キーボードのデフォルトサイズが気に入らない場合は、両方のアプリでサイズを増減できます。

ガイディングテックについても
追加機能
上記の類似点と相違点は別として、それぞれがいくつかの独自の機能を提供します。 手始めに、 SwiftKeyはシークレットモードを提供します キーボードが新しい単語の学習を停止する場所。 カレンダーの表示や場所の共有などの機能も利用できます。 一方、Samsungキーボードでは、ピリオドキーを押したときに表示される記号をカスタマイズできます。
どちらを使用しますか?
アハン! これで、この投稿の最後に到達しました。 私の意見では、SwiftKeyはいくつかの追加機能を提供しますが、Samsungキーボードは悪くありません。 テーマやシークレットモードなどの機能が必要ない場合は、Samsungキーボードで十分です。
新しいキーボードアプリを試し、タイピングと使用法に大きな変化があることに気づきましたか? 私たちとあなたの経験を共有してください。