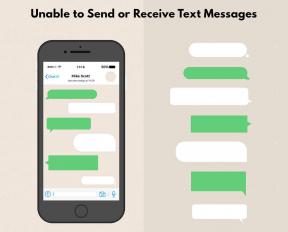OneNoteセクションにパスワード保護を適用する方法
その他 / / December 02, 2021
使用法とWindowsエコシステムへの関与度によって異なりますが、パワーユーザーにとって、OneNoteは非常に強力なツールです。 あなたが私のようで、主にプレーンテキストで書いていて、組織のすべての機能を必要としない場合は、 Evernoteが設定されている可能性があります.
しかしねえ、OneNoteは無料で、それらすべてのGBを無料で使用できます OneDriveクラウドストレージ メモを保存します。 使用している場合 デスクトップバージョンのOneNote (Windows 10にインストールされている最新のWindowsアプリバージョンではありません)、1つの大きなプロ機能を知っておく必要があります。 個々のセクションをパスワードで保護するOneNoteの機能。

もちろん、これは私的なものをプライベートに保つのに本当に役立ちます。 ただし、OneNoteには、パスワードで保護されているコンテンツをすばやくロックするのに役立つキーボードショートカットやその他の設定も用意されています。 これはEvernoteではできないことです。 良い、 少なくとも無料プランではありません (そしてモバイルデバイスでのみ)。
この機能がどのように機能するかを見てみましょう。
OneNoteセクションをパスワードで保護する方法
OneNoteの階層構造は次のようになります。 ノートブックやメモの代わりに、セクションがあります。 各セクションにはページがあります。 ページはいくつでも追加できます。
OneNoteを使用すると、個々のセクションを個別にパスワードで保護できます。 残念ながら、アプリ全体をパスワードで保護する方法はありません。 そのためには、アプリからログアウトする必要があります。
ステップ1: セクションをパスワードで保護するには、セクションを選択して、[ レビュー ボタン。 次に、 パスワード.

ステップ2: 側面にセクションが表示されます。

ステップ3: セクションにはまだパスワードがないため、[ パスワードを設定してください ボタン。

ステップ4: 小さなポップアップで、パスワードを入力するように求められます。
ステップ5: それを行った後でも、セクションに現在アクセスできることがわかります。
ステップ6: クリック すべてのロック ボタンを押すか、キーボードショートカットを使用します Ctrl + Alt + L.
これで、別のセクションに移動して同じプロセスを実行できます。 面白くするために、セクションごとに異なるパスワードを指定できます。
関連している: をチェックしてください OneNoteの2つの強力な統合.
保護されたOneNoteセクションのロックを解除する方法
次に保護されたセクションに切り替えようとすると、次の画面が表示されます。

どこかをクリックするか、を押してください 入力 キーを押すと、パスワードの入力を求められます。

ここでも、すべてのセクションをロックするには、キーボードショートカットを使用します。
パスワード保護を削除する方法
プロセスは非常に似ています。 クリック レビュー ボタンをクリックして選択します パスワード. 次に、サイドバーからを選択します パスワードを削除する.

セクションの現在のパスワードを入力して確認すると、完了です。
重要なパスワード設定
知っておくべきパスワード設定がいくつかあります。 クリック ファイル メニュー、選択 オプション、に移動します 高度. ここでは、 パスワード セクション。

最初のオプションでは、OneNoteがすべてのセクションをロックダウンするまでの非アクティブ時間を選択できます。 デフォルトは10分ですが、1分または1日にすることもできます。
メモから移動するとすぐに、メモをロックダウンすることもできます。
パスワードといえば: 私たちをチェックしてください パスワード管理の究極のガイド.
OneNoteをどのように使用しますか?
以下のコメントで、OneNoteのヒントとコツを共有してください。 または、フォーラムに参加して、OneNoteまたはパスワード保護全般に関する詳細なディスカッションを行ってください。