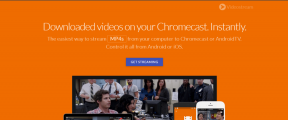IPhoneとiPadでウェブサイトを翻訳するトップ3の方法
その他 / / December 02, 2021
iPhoneやiPadでSafariを使用しているときに、外国語でサイトに出くわすのは最善の方法ではありません。 AppleのモバイルWebブラウザには、翻訳機能がまったくなく、手動で テキストのスニペットをGoogle翻訳にコピーする 楽しい経験でもありません。

ありがたいことに、物事を快適にするために信頼できるいくつかの回避策があります。 外国のウェブサイトに定期的に出くわす場合は、以下の3つのヒントを使用して、記事を英語(またはその他の言語)にシームレスに翻訳することを検討してください。 それで、これ以上面倒なことはせずに、始めましょう。
1. MicrosoftTranslatorを使用する
それを読んだ後、びっくりしないでください! MicrosoftTranslatorにコピーまたは貼り付けを行う必要はありません。 ただし、代わりに、MicrosoftTranslatorの共有シート拡張機能を使用してWebページを翻訳することについてです。 Safariをサポートし、セットアップが非常に簡単で、ページの翻訳が簡単になります。
ノート: Google翻訳はこの機能をサポートしていません。
ステップ1: AppStoreからMicrosoftTranslatorをインストールします。
MicrosoftTranslatorをダウンロードする
ステップ2: Safariを開き、共有アイコンをタップします。 共有シートの一番下の行で、右にスクロールします。


ステップ3: [その他]をタップし、[翻訳者]の横にあるスイッチをオンにして、[完了]をタップします。


ステップ4: 海外のウェブサイトに出くわしたときはいつでも、共有シートを開いて翻訳者をタップするだけです。


画面の上部にプログレスバーが数秒間表示され、ページはまもなく英語で表示されるはずです。 かなりかっこいいですよね?


ヒント: デフォルトの言語(英語)を他のサポートされている言語に変更することもできます。 これを行うには、Microsoft Translatorアプリを開き、[設定]パネルに移動し、[Safari翻訳言語]をタップしてから、希望する言語を選択します。
2. 記事のショートカットを翻訳する
時々、翻訳されたテキストをすべて保存して後で使用する必要がある瞬間があります。 しかし、明らかに、 画像や広告が邪魔になる. そのため、テキストをコピーして別のアプリに貼り付けるのは大変な作業になります。 その場合は、「記事の翻訳」と呼ばれるクールなショートカットを使用して、任意のWebページを純粋なテキストに翻訳および変換できます。
また、このショートカットを使用することの魅力は、翻訳の目的でMicrosoft Translatorを使用することであり、実際のアプリをインストールする必要はありません。 したがって、追加のアプリが必要ない場合は、これが適切な代替手段であると考えてください。 iPhoneのスペースを占有する またはiPad。
ステップ1: ショートカットアプリを開き、ギャラリーで翻訳記事を検索します。 2つの同様の結果が表示される可能性があります—それらのいずれかをショートカットライブラリに追加します。


ステップ2: Safariでブラウジングするときは、外部のWebページでショートカットを実行します。


ステップ3: ショートカットを数秒待ってページを実行すると、翻訳されたテキストがすぐに表示されます。 クール。


Microsoft Translator Share Sheet拡張機能を使用するほど見た目は良くありませんが、純粋なテキストを別のアプリにコピーするのは非常に簡単です。
ヒント: 出力言語を変更するには、ショートカットを使用して記事の翻訳ショートカットの編集を開始するだけです。 アプリをクリックし、[Microsoftでテキストを翻訳]の下からお好みの言語を選択します セクション。
ショートカットアプリの検索または実行に問題がある場合は、 トラブルシューティングガイドを確認してください それらを解決します。
3. ChromeまたはEdgeに切り替えます
ブラウザの切り替えは楽しいものではありません。 ただし、共有シートを常に引き出す必要なしにサイトを翻訳する機能が必要な場合は、GoogleChromeまたはMicrosoftEdgeの使用を検討してください。 どちらのブラウザも外国語の検出に非常に優れており、自動的に翻訳するように求められます。
グーグルクロームをダウンロード
MicrosoftEdgeをダウンロードする
Google Chromeは、Google翻訳を使用して翻訳を生成します。翻訳をインストールする必要はなく、100を超える言語をサポートしています。 許可を求めずに常に言語を別の言語に自動的に変換するようにChromeを構成することもできます。


Microsoft Edgeは、Microsoft Translatorを使用して同様の機能も提供するため、インストールする必要はありません。 ChromeとGoogle翻訳との取引と同じように。 ただし、Microsoft Translatorは約60の言語しかサポートしておらず、Google翻訳に比べてかなり低いという事実に注意する必要があります。


多くの外国語サイトを扱っている場合は、思い切ってGoogleChromeまたはMicrosoftEdgeのいずれかを使用することをお勧めします。 私たちを読む 両方のブラウザの詳細な比較 どちらを使用するかを決める前に。
私は第二言語を学びました
上記の3つのヒントのおかげで、どのWebサイトも理解できる言語に翻訳できるはずです。 それで、3つの中であなたの好きなものはどれですか? コメントでお知らせください。
次は: あなたがとても愛しているそのとらえどころのない言語を理解するのはどうですか? これは、言語の学習を変化のために楽しくする3つの素晴らしいアプリです。