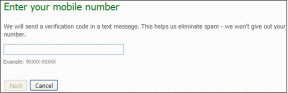保存したWiFiパスワードをWindows、macOS、iOS、Androidで表示する方法
その他 / / November 28, 2021
部屋に入って、スマートフォンを利用可能なWiFiに自動的に接続することは、これまでで最高の気分の1つです。 職場のWifiから親友の家のコミカルな名前のネットワークまで、電話を所有する過程で、いくつかのWiFiネットワークに接続します。 現在、すべての場所にWiFiルーターがあり、場所のリストは事実上無限です。 (たとえば、ジム、学校、お気に入りのレストランやカフェ、図書館など)ただし、友人や別のデバイスを持ってこれらの場所の1つに足を踏み入れている場合は、パスワードを知りたい場合があります。 もちろん、ぎこちなく笑いながらWiFiパスワードを要求することもできますが、以前に接続したデバイスからパスワードを表示して、社会的交流を避けることができたらどうでしょうか。 Win-Winでしょ?
デバイスに応じて、 保存されたWiFiパスワードを表示する 難易度は大きく異なります。 AndroidやiOSなどのモバイルプラットフォームと比較して、WindowsやmacOSで保存されたWiFiパスワードを表示するのは比較的簡単です。 プラットフォーム固有の方法とは別に、管理者のWebページからWiFiネットワークのパスワードを明らかにすることもできます。 しかし、それを一線を越えていると考える人もいるかもしれません。

コンテンツ
- さまざまなプラットフォーム(Windows、macOS、Android、iOS)で保存されたWiFiパスワードを表示する方法は?
- 1. Windows10で保存されたWiFiパスワードを見つける
- 2. macOSで保存されたWiFiパスワードを表示する
- 3. Androidで保存されたWiFiパスワードを探す
- 4. iOSで保存されたWiFiパスワードを表示する
- 5. 保存したWiFiパスワードをルーターの管理ページに表示する
さまざまなプラットフォーム(Windows、macOS、Android、iOS)で保存されたWiFiパスワードを表示する方法は?
この記事では、Windows、macOS、Android、iOSなどの一般的なプラットフォームで以前に接続したWiFiのセキュリティパスワードを表示する方法について説明しました。
1. Windows10で保存されたWiFiパスワードを見つける
Windowsコンピュータが現在接続されているWiFiネットワークのパスワードを表示するのは非常に簡単です。 ただし、ユーザーが現在接続していないが以前に接続していたネットワークのパスワードを知りたい場合は、コマンドプロンプトまたはPowerShellを使用する必要があります。 WiFiパスワードを明らかにするために使用できるサードパーティのアプリケーションも多数あります。
ノート: パスワードを表示するには、ユーザーは管理者アカウント(管理者アカウントが多数ある場合はプライマリアカウント)からログインする必要があります。
1. タイプコントロールまたは コントロールパネル [ファイル名を指定して実行]コマンドボックス(Windowsキー+ R)または検索バー(Windowsキー+ S) と Enterキーを押します アプリケーションを開きます。
![コントロールまたはコントロールパネルと入力し、[OK]を押します| 保存したWiFiパスワードを表示する](/f/8cd7d61de8021fffd77cd3a2f2c829ae.png)
2. Windows 7ユーザーは、最初に次のことを行う必要があります ネットワークとインターネットを開く アイテムそして次に ネットワーク共有センターをクリックします. 一方、Windows 10ユーザーは、直接開くことができます ネットワークと共有センター.

3. クリックしてください アダプター設定を変更する 左側にハイパーリンクがあります。
![[アダプタ設定の変更]をクリックします](/f/db4b06ebcf7a2a1f6b91f34099deefb6.png)
4. 次のウィンドウで、 右クリック コンピューターが現在接続されているWi-Fiで、 状態 オプションメニューから。
![コンピューターが現在接続されているWi-Fiを右クリックし、オプションメニューから[ステータス]を選択します。](/f/d60e8353fca5603e432229c47707d89a.png)
5. クリック ワイヤレスプロパティ.
![WiFiステータスウィンドウで[ワイヤレスプロパティ]をクリックします| 保存したWiFiパスワードを表示する](/f/8dc601587f49e9ff70ebbf58d4da85dc.png)
6. 今、に切り替えます 安全 タブ。 デフォルトでは、Wi-Fiのネットワークセキュリティキー(パスワード)は非表示になりますが、 文字を表示にチェックマークを付ける プレーンテキストでパスワードを表示するボックス。
![[セキュリティ]タブに切り替えて、[文字を表示]ボックスにチェックマークを付けます| 保存されたWiFiパスワードを表示する](/f/960e85b3237826cee50c41b9b71991d3.png)
現在接続していないWiFiネットワークのパスワードを表示するには:
1. 管理者としてコマンドプロンプトまたはPowerShellを開く. そうするために、単に スタートメニューを右クリック ボタンをクリックして、使用可能なオプションを選択します。 コマンドプロンプト(管理者)またはWindows PowerShell(管理者)のいずれか。

2. 許可を要求するユーザーアカウント制御ポップアップが表示されたら、をクリックします。 はい 続ける。
3. 次のコマンドラインを入力します。 明らかなように、コマンドラインのWifi_Network_Nameを実際のネットワーク名に置き換えます。
netsh wlan show profile name = Wifi_Network_Name key = clear
4. それについてです。 [セキュリティ設定]まで下にスクロールします セクションとチェック 主なコンテンツ WiFiパスワードのラベル。
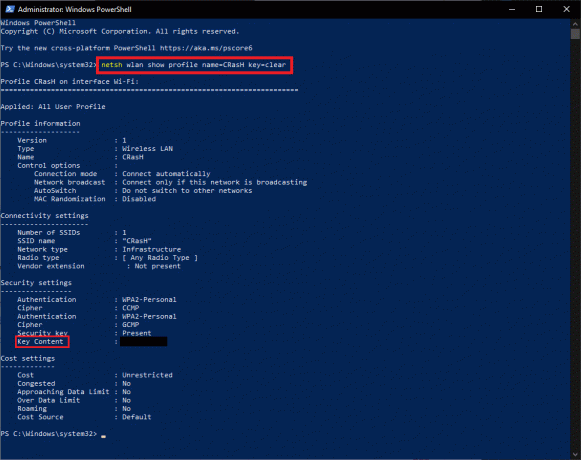
5. ネットワークの名前や正確なスペルを思い出すのに苦労している場合は、 次のパスに進んで、以前にコンピューターを接続したWiFiネットワークのリストを取得します。
Windowsの設定>ネットワークとインターネット> Wi-Fi>既知のネットワークの管理
![[既知のネットワークの管理]をクリックします](/f/380c7f784ca51212a922b5e5ce0ed47d.png)
6. あなたもすることができます コマンドプロンプトまたはPowershellで以下のコマンドを実行します 保存したネットワークを表示します。
netsh wlan show profile

前述のように、WiFiパスワードを表示するために使用できるインターネット上の複数のサードパーティアプリケーションがあります。 非常に人気のある選択肢は MagicalJellybeanによるWiFiパスワードリビール. アプリケーション自体のサイズはかなり軽量(約2.5 MB)であり、インストール以外の追加手順は必要ありません。 .exeファイルをダウンロードし、インストールして開きます。 アプリケーションは、保存されたWiFiネットワークのリストとそのパスワードをホーム/最初の画面に表示します。
また読む:Windows10でWiFiネットワークが表示されない問題を修正
2. macOSで保存されたWiFiパスワードを表示する
Windowsと同様に、macOSで保存されたネットワークパスワードを表示することも非常に簡単です。 macOSでは、キーチェーンアクセスアプリケーションは、以前に接続されたすべてのWiFiネットワークのパスキーを アプリケーションパスワード、さまざまなWebサイトへのログイン情報(アカウント名/ユーザー名とそのパスワード)、自動入力 情報等 アプリケーション自体は、ユーティリティアプリケーション内にあります。 機密情報は内部に保存されているため、ユーザーは最初にパスワードを入力してアプリケーションにアクセスする必要があります。
1. を開きます ファインダ アプリケーションをクリックしてから アプリケーション 左側のパネルにあります。

2. をダブルクリックします ユーティリティ 同じを開きます。
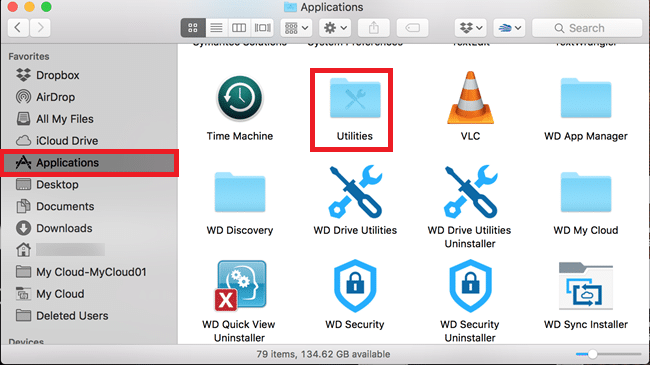
3. 最後に、をダブルクリックします キーチェーンアクセス それを開くためのアプリアイコン。 プロンプトが表示されたら、キーチェーンアクセスパスワードを入力します。

4. 検索バーを使用して、以前に接続した可能性のあるWiFiネットワークを見つけます。 すべてのWiFiネットワークは「空港ネットワークパスワード’.
5. 単に ダブルクリック WiFi名と [パスワードを表示]の横のボックスにチェックマークを付けます パスキーを表示します。
3. Androidで保存されたWiFiパスワードを探す
WiFiパスワードを表示する方法は、お使いの携帯電話が実行されているAndroidのバージョンによって異なります。 Android 10以降のユーザーは、保存されたネットワークのパスワードを表示するためのネイティブ機能がGoogleによって追加されているため、喜ぶことができますが、古いバージョンのAndroidでは同じ機能を利用できません。 代わりに、デバイスをルート化してから、ルートファイルエクスプローラーを使用してシステムレベルのファイルを表示するか、ADBツールを使用する必要があります。
Android 10以降:
1. 通知バーをプルダウンし、システムトレイのWiFiアイコンを長押しして、WiFi設定ページを開きます。 最初に開くこともできます 設定 アプリケーションを実行し、次のパスに進みます– WiFiとインターネット> WiFi>保存されたネットワーク パスワードを知りたいネットワークをタップします。

2. システムUIに応じて、ページの外観は異なります。 クリックしてください 共有 WiFi名の下にあるボタン。
![WiFi名の下にある[共有]ボタンをクリックします。](/f/89855ad48ec9f2c78b59cb7d90e813a3.jpg)
3. ここで、自分自身を確認するように求められます。 単に 電話のPINを入力してください、指紋または顔をスキャンします。
4. 確認が完了すると、同じネットワークに接続するために任意のデバイスでスキャンできるQRコードが画面に表示されます。 QRコードの下に、WiFiパスワードがプレーンテキストで表示され、友達に渡すことができます。 パスワードがプレーンテキストで表示されない場合は、QRコードのスクリーンショットを撮り、次のURLにアップロードしてください。 ZXingデコーダーオンライン コードをテキスト文字列に変換します。
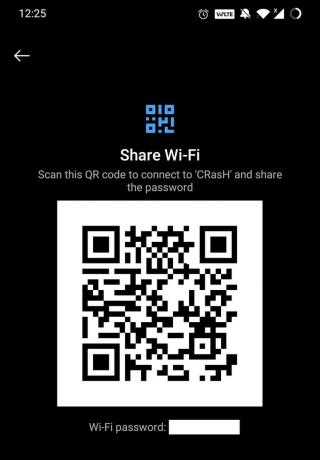
古いAndroidバージョン:
1. まず、デバイスをルート化し、ルート/システムレベルのフォルダーにアクセスできるファイルエクスプローラーをダウンロードします。 SolidExplorerファイルマネージャー 最も人気のあるルートエクスプローラーの1つであり、 ESファイルエクスプローラー 実際にデバイスをルート化せずにルートフォルダへのアクセスを許可しますが、クリック詐欺を犯したためにGooglePlayから削除されました。
2. ファイルエクスプローラーアプリケーションの左上にある3つの水平ダッシュをタップし、をタップします 根. クリック はい 次のポップアップで、必要な権限を付与します。
3. 次のフォルダパスに移動します。
データ/その他/ wifi
4. をタップします wpa_supplicant.conf ファイルを作成し、エクスプローラーの組み込みテキスト/ HTMLビューアーを選択して開きます。
5. ファイルのネットワークセクションまで下にスクロールし、WiFiネットワークの名前のSSIDラベルと、パスワードの対応するpskエントリを確認します。 (注:wpa_supplicant.confファイルに変更を加えないでください。変更すると、接続の問題が発生する可能性があります。)
Windowsと同様に、Androidユーザーはサードパーティのアプリケーションをダウンロードできます(WiFiパスワード回復)保存されたWiFiパスワードを表示するには、ただし、すべてのパスワードにrootアクセスが必要です。
デバイスをルート化したユーザーは、ADBツールを使用して保存されたパスワードを表示することもできます。
1. 携帯電話で開発者向けオプションを開き、 USBデバッグを有効にする. 設定アプリケーションに開発者向けオプションが表示されない場合は、[電話について]に移動し、ビルド番号を7回タップします。

2. 必要なファイルをダウンロードします(SDKプラットフォームツール)コンピュータでファイルを解凍します。
3. 抽出したplatform-toolsフォルダーを開き、 右クリック 何もない場所に Shiftキーを押しながら. 選択する 「ここでPowerShell /コマンドウィンドウを開く’は次のコンテキストメニューから。
![[ここでPowerShellコマンドウィンドウを開く]を選択します](/f/cdd054601cbd8258f353dfe30824c0f5.png)
4. PowerShellウィンドウで次のコマンドを実行します。
adb pull /data/misc/wifi/wpa_supplicant.conf

5. 上記のコマンドは、次の場所にあるwpa_supplicant.confのコンテンツをコピーします。 データ/その他/ wifi 携帯電話で新しいファイルにファイルを配置し、抽出したplatform-toolsフォルダー内にファイルを配置します。
6. 昇格したコマンドウィンドウを閉じて、platform-toolsフォルダーに戻ります。 wpa_supplicant.confファイルを開きます メモ帳を使用します。 ネットワークセクションまでスクロールして、 保存されているすべてのWiFiネットワークとそのパスワードを検索して表示します。
また読む:パスワードを明かさずにWi-Fiアクセスを共有する3つの方法
4. iOSで保存されたWiFiパスワードを表示する
Androidデバイスとは異なり、iOSではユーザーが保存されたネットワークのパスワードを直接表示することはできません。 ただし、macOSにあるキーチェーンアクセスアプリケーションを使用して、Appleデバイス間でパスワードを同期して表示することができます。 開く 設定 iOSデバイス上のアプリケーションと あなたの名前をタップします. 選ぶ iCloud 次。 タップする キーホルダー 続行して、トグルスイッチがオンに設定されているかどうかを確認します。 そうでない場合は、スイッチをタップして iCloudキーチェーンを有効にする デバイス間でパスワードを同期します。 次に、macOSの見出しに記載されている方法に従って、キーチェーンアクセスアプリケーションを開き、WiFiネットワークのセキュリティパスワードを表示します。

ただし、Appleコンピュータを所有していない場合、保存されたWiFiパスワードを表示する唯一の方法は、iPhoneをジェイルブレイクすることです。 インターネット上には、ジェイルブレイクのプロセスを説明するチュートリアルが複数ありますが、誤って実行すると、ジェイルブレイクによってデバイスがブリックされる可能性があります。 したがって、自己責任で、または専門家の指導の下でそれを行ってください。 デバイスをジェイルブレイクしたら、 Cydia(ジェイルブレイクされたiOSデバイス用の非公式AppStore) と検索 WiFiパスワード. このアプリケーションはすべてのiOSバージョンと互換性があるわけではありませんが、Cydiaで利用できる同様のアプリケーションが多数あります。
5. 保存したWiFiパスワードをルーターの管理ページに表示する
現在接続しているWiFiネットワークのパスワードを表示する別の方法は、ルーターの管理ページにアクセスすることです(ルーターのIPアドレス). IPアドレスを見つけるには、次を実行します ipconfig コマンドプロンプトで、デフォルトゲートウェイエントリを確認します。 Androidデバイスでは、システムトレイのWiFiアイコンを長押しし、次の画面で[詳細設定]をタップします。 IPアドレスはゲートウェイの下に表示されます。

ログインしてルーター設定にアクセスするには、管理者パスワードが必要です。 チェックアウト ルーターパスワードコミュニティデータベース さまざまなルーターモデルのデフォルトのユーザー名とパスワード。 ログインしたら、[ワイヤレス]または[セキュリティ]セクションでWiFiパスワードを確認します。 ただし、所有者がデフォルトのパスワードを変更した場合は、運が悪いことになります。
おすすめされた:
- AndroidでWi-Fiパスワードを見つける方法
- AndroidでWi-Fiパスワードを簡単に共有する方法
- Windows10で自動更新を停止する5つの方法
このガイドがお役に立てば幸いです。 保存されたWiFiネットワークのパスワードを表示および共有する さまざまなプラットフォームで。 または、パスワードが明らかになる可能性が高いため、所有者にもう一度パスワードを直接尋ねることもできます。 手順で問題が発生した場合は、コメントセクションでお問い合わせください。