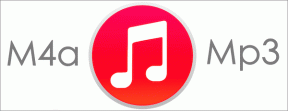間違ったMacユーザーアカウントのホームフォルダを管理および復元する
その他 / / December 02, 2021
すべてのMacユーザーアカウントには、それに対応し、そのユーザーのすべてのデータを含むホームフォルダーがあります。 ただし、アカウント名が間違っている場合、ユーザーがアカウント名を変更したい場合、または単にすべてのデータを別のユーザーアカウントに移行したい場合はどうなりますか?

あなたが使うことができます 移行アシスタント、ただし、Macで管理者アカウントを持っていて、OS Xの使い方を知っている場合は、このプロセスを大幅に高速化し、フェイルプルーフにすることができます。
これを実行する方法を見てみましょう。
ノート: この演習では、Macへの管理者アクセス権があり、転送するアカウントのホームフォルダにいくつかのアイテムが既に入力されていることを前提としています。
ステップ1: 管理者アカウントにログインし、開きます システム環境設定 に向かいます ユーザーとグループ そこのセクション。

まず、修正するアカウントを見つけます。 次に、ユーザーパネルで、ウィンドウの左下にある「–」(マイナス)ボタンをクリックして、アカウントを削除できるようになりました。 アカウントをとして保存してください ディスクイメージ.


アカウントが削除されたがコンテンツは保持されていることを確認するには、 /ユーザー/削除されたユーザー そこにDMGファイルがあります(この場合) GTest.dmg).

それを開くと、削除されたアカウントのホームフォルダの内容がそこにあるはずです。

ここで注意が必要な部分があります。 このディスクイメージ内には 名前の付いた目に見えないサブフォルダ 図書館 これには、削除したばかりのアカウントのあらゆる種類のアカウント設定と設定が含まれています。 次の手順でこのアカウントを完全に復元するには、この非表示のサブフォルダをディスクイメージの他のコンテンツと一緒に復元する必要もあります。
これを行うには、開いたばかりのディスクイメージを閉じます ただし、ディスクイメージを排出しないでください 自体。 次に、ディスクイメージアイコンがまだ表示されている状態で、ワンクリックでFinderから選択します。 ファイル メニューから、 複製 オプション。


このアクションにより、ディスクイメージのすべてのコンテンツ(非表示のライブラリサブフォルダーを含む)がデスクトップのフォルダー(名前付き)にコピーされます。 GTest この場合)。

完了したら、ディスクイメージを取り出すことができます。
ステップ2: フォルダの名前を正しい名前に変更します。 この場合、正しいアカウント名がGTOであると仮定しましょう。
もう一度ナビゲートします ユーザー フォルダを開き、そのウィンドウを開いたままにします。 次に、新しいものをドラッグします GTO デスクトップから開くフォルダ ユーザー フォルダ。 必要に応じて認証します。

次に、GTOフォルダーを開き(必要に応じて管理者パスワードで認証します)、次に デスクトップ その中のフォルダ。 そこに、あなたはすべきです このアカウントに属するドキュメントを検索します.
これを確認したら、次のURLにアクセスして新しいユーザーアカウントを作成できます。 システム環境設定 そして ユーザーとグループ 前に述べたように。
ステップ3: そのウィンドウで、左下のセクションにある[+]ボタンをクリックして、新しいアカウントを作成します。 新しいアカウントには、Usersフォルダーに転送したホームフォルダーと同じ名前を付ける必要があります。 (この場合、GTO)。

出来上がり! OS Xは、新しく作成したことを示す警告ウィンドウを提供することにより、成功したことを通知します 別のアカウントを作成しない限り、アカウントはコピーしたフォルダをホームフォルダとして使用します 名前。
これで、GTOのホームフォルダにあるデスクトップフォルダを開こうとすると、その権限がなくなります。これは、このアカウントが新しいユーザーによって所有されていることをかなり決定的に証明しています。

また、これが実際にGTOのアカウントであることをさらに確認したい場合は、ログインしてそのアカウントを探すことができます。 図書館 フォルダ。
好きなだけ簡単
そして、あなたはそれを持っています。 言う必要があります、あなたはする必要があります OSXの周りのあなたの方法を知っています このプロセスに慣れるために。 しかし、この作品を作ることができることは間違いなくそれだけの価値があります。