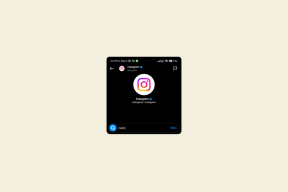パスワードを再表示するための4つのChromeおよびFirefox拡張機能
その他 / / December 02, 2021
急いでパスワードを間違えることがよくあります。 はい、パスワードを正しく入力したかどうかわからないため、パスワード全体をクリアします。 しかし、もしも パスワードをすばやく表示できます ブラウザのドットやアスタリスクの代わりに? そうすれば、間違って入力した場合でも、どこで間違って入力したかがわかります。

フォームのパスワードフィールドをテキストに変更することにより、ブラウザの開発者ツールを介してそれを行ういくつかの手動の方法があります。 ただし、このプロセスは、拡張機能またはプラグインを使用して簡単に自動化できます。
そこで、ここでは、ChromeとFirefoxの両方に対応する4つのプラグインと拡張機能を紹介します。これらのプラグインと拡張機能を使用すると、パスワードをテキスト形式ですばやく表示できます。 はい、それはあなたのパスワードを公開します。 ですから、あなたがそれをするとき、あなたはあなたの周りに誰もいないことを確認する必要があります。
Chrome拡張機能
1. ShowPassword

ShowPassword は、4つの異なる方法でパスワードをテキスト形式で表示する単純な拡張機能です。 マウスホバー、パスワードフィールドのダブルクリック、フォーカスの選択など、4つの異なるオプション–パスワードフィールドのシングルクリック、および NS 鍵。

マウスホバーオプションの場合、ミリ秒単位のホバー待機時間を設定できます。. マウスホバーは、周りに誰かがいて、パスワードをすばやく表示したい場合に特に役立ちます。 パスワードフィールドからカーソルを離すと、ドットが元に戻ります。
2. パスワードリビール
パスワードリビール パスワードを表示できるもう1つのシンプルなChrome拡張機能です。 マウスホバーという1つのオプションしかありません。 それほど多くはありません。 しかし、それはこれを完璧に行います。
どこにいてもファイルを暗号化するための迅速で簡単な方法が必要ですか? これが私たちの あなたがそれを行うことができる方法に関するガイド.
Firefox拡張機能
3. パスワードを表示

パスワードを表示 Firefoxの場合、上記のChrome拡張機能と同じように機能します。 ここには2つのオプションがあります。 マウスにカーソルを合わせてダブルクリックすると、パスワードが表示されます。 設定をカスタマイズできます。 パスワードの非表示と非表示の両方の遅延時間を設定できます。

パスワードフィールドの背景色とパスワードテキストの色を変更することもできます。 明るい色の配色を設定すると、離れた場所に立っている人がパスワードを見るのを防ぐことができます。 そうすれば、あなただけがそれを見ることができます。
4. パスワードを再表示
パスワードを再表示 は非常に単純な拡張機能で、入力を表示し、パスワードフィールドの外側をクリックするとパスワードを非表示にします。 パスワードをもう一度クリックすると、テキストとして表示されます。 これをオフにするオプションと、パスワードスタイルを設定するオプションがあります。 ここで、スタイルを設定する場合は、テキストに明るい色を使用します。

Macのパスワードを忘れましたか? ここに示しました それが起こったときに何をすべきか.
パスワードマネージャーを使用する
多くのオンラインアカウントを持っている場合は、パスワードマネージャーを使用するのが賢明です。 パスワードの入力ミスのような面倒に直面する必要はありません。 パスワードマネージャーを使用すると、パスワードを簡単に保存し、安全のために暗号化することもできます。 のような本当に素晴らしいパスワードマネージャーがいくつかあります LastPass と 1Password これにより、パスワードを安全に管理できるようになります。
また見なさい: 私は1PasswordからDashlaneに切り替えました、そして私はそれが大好きです