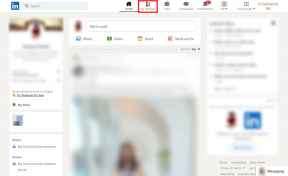最高の録音のためのズームH1レコーダーの4つの便利なヒント
その他 / / December 02, 2021
ご存知かどうかはわかりませんが、最近開始しました YouTubeチャンネル いろいろな話をするところ ハウツー,ガジェットのレビュー、比較 と 他の多くの興味深いもの. 動画を積極的に公開してから数か月が経ちましたが、その過程で、コンテンツが王様であり、オーディオが女王であることに気づきました。

予算内で可能な限り最高のサウンドを視聴者に提供するために、初心者向けの最高のポータブルサウンドレコーダーの1つであるZoomH1レコーダーに投資しました。 使ってから数ヶ月が経ち、その過程でレコーダーについて多くのことを経験を通して学びました。
そこで、初心者がZoom H1を使用してプロのオーディオを録音しながら、ZoomH1を最大限に活用するための4つの優れたヒントを紹介します。
1. MP3とWAVのどちらを選択するか
あなたが記録しているものに応じて、あなたはすることができます MP3形式とWAV形式のいずれかを選択します. MP3ファイルはサイズが小さいため、WAVオーディオファイルと比較して詳細な情報が含まれていないため、長時間の会議や会議の録音に使用するのが理想的です。 これらの種類の録音には、192または256kbpsで十分です。

ただし、録音する場合 プロジェクトまたはプレゼンテーション用のビデオ、48kHz24ビットのウェーブフォーマットで録音するのが理想的です。 これについてさらに読むために、私はあなたがのリストを読むことをお勧めします 一般的なオーディオサンプルレート ウィキペディアで。

2. 録音中に設定する入力レベル
これで、 自動レベル オーディオの録音中にオフにする場合は、録音中に手動で最適なレベルに設定することが非常に重要です。 問題は、レベルを設定するための完全な数がなく、それはあなたの周囲とかどうかに依存するということです 外部マイクを使用しています.

最善の方法は、レコーダーの電源を入れてしばらく脇に置くことです。 レコーダーでさまざまなレベル設定を試して、静止したままレコーダーのバーを確認してください。 レコーダーが静止しているときにバーが表示されないレベルは、録音するのに最適なレベルです。 カラーマイクを使用している場合は、それを着用してから、レベルを設定しながら通常の呼吸をしてください。

3. カメラ入力としてライン出力を使用する
Zoom H1は、ライン入力とラインポートを提供し、ペンと紙に、それぞれ外部マイクとイヤホンを接続するために使用できます。 ただし、ライン出力ポートは、 補助ケーブルを使用したカメラでのオーディオ録音.

これはバックアップとして役立ち、ビデオでサウンドトラックを直接取得できます。 音量レベルを公称値に保つことを忘れないでください。そうしないと、カメラでの録音中に多くの干渉を受ける可能性があります。
4. 常にバッテリーに注意してください
Zoom H1でも、ボタン電池で動作する外部カラーマイクでも、常にバッテリーに注意してください。 空白のwaveファイルで完全なビデオ撮影を終了することは本当にイライラすることがあります。 そう 常に録音をテストする すべてを記録する前に、ZoomH1自体で再生します。

また、Zoom H1は、オフになっている場合でも、実際に大量のバッテリーを消耗する可能性があります。 そのため、使用しないときは必ずレコーダーからバッテリーを取り外してください。
結論
したがって、これらは、ズームH1を使用して記録するときに覚えておく必要のあるヒントの一部です。 所有していて、読者にヒントを提供したい場合は、ディスカッションフォーラムを使用してください。