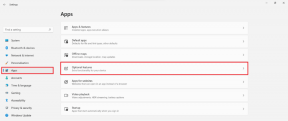Microsoft SolitaireCollectionを起動できない修正
その他 / / November 28, 2021
ソリティアは、古いバージョンのWindowsオペレーティングシステムで最もプレイされているゲームの1つです。 Windows XPデスクトップにプリインストールされて発売されたときは流行りで、誰もが自分のPCでソリティアを楽しんでいました。
新しいので Windowsバージョン 存在するようになり、古いゲームのサポートはいくつかの下り坂のスライドを見てきました。 しかし、ソリティアは、それを楽しんでいるすべての人の心の中で特別な場所を占めているため、マイクロソフトは、オペレーティングシステムの最新のイテレーションでもソリティアを維持することを決定しました。

そのまま かなり古いゲーム、最新のWindows10ラップトップまたはデスクトップでMicrosoftSolitaireコレクションを再生しようとすると、問題が発生する可能性があります。
コンテンツ
- Microsoft SolitaireCollectionを起動できない問題を修正
- 方法1:Microsoft SolitaireCollectionをリセットする
- 方法2:WindowsStoreアプリのトラブルシューティングを実行する
- 方法3:WindowsUpdateを確認する
- 方法4:MicrosoftSolitaireコレクションをアンインストールして再インストールする
- 手順5:Windowsストアキャッシュをリセットする
Microsoft SolitaireCollectionを起動できない問題を修正
この記事では、どのように入手できるかについて詳しく説明します。 Microsoft SolitaireCollectionが最新のWindows10デバイスで動作するように戻りました。
方法1:リセット Microsoft Solitaire Collection
1. 押す Windowsキー+ I 開く 設定 をクリックします アプリ。
![Windowsの設定を開き、[アプリ]をクリックします](/f/c7f6d419b0f8711513c0b477d6145ed2.png)
2. 左側のウィンドウペインから選択します アプリと機能。
3. 下にスクロールして、 Microsoft Solitaire Collection リストからアプリをクリックし、 高度なオプション。
![Microsoft Solitaire Collectionアプリを選択し、[詳細オプション]をクリックします](/f/c57a0b87f05027590adcb308d2edeff3.png)
4. もう一度下にスクロールして、 リセットボタン [リセットオプション]の下。
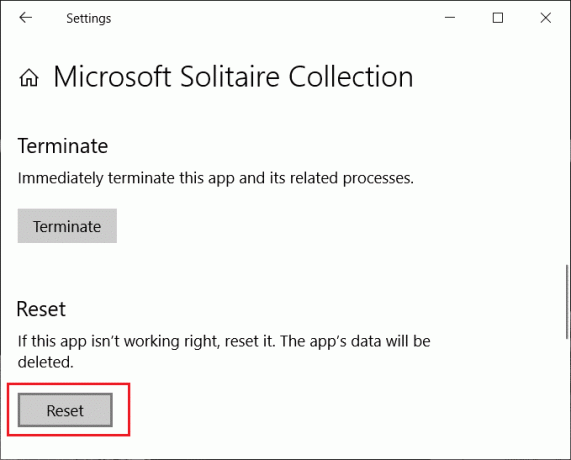
方法2:WindowsStoreアプリのトラブルシューティングを実行する
MicrosoftSolitaireコレクションがWindows10で正しく起動しない場合は、アプリをリセットして、それが機能するかどうかを確認することをお勧めします。 これは、Microsoft SolitaireCollectionを起動できない原因となる可能性のある破損したファイルまたは構成がある場合に役立ちます。
1. 押す Windowsキー+ I 開く 設定 次に、をクリックします 更新とセキュリティ.
![Windowsキー+ Iを押して[設定]を開き、[更新とセキュリティ]アイコンをクリックします](/f/f8ec9b52d943ab4e1a8f4b203128b7dc.png)
2. クリックしてください トラブルシューティング [設定]の左側のパネルにあるオプションをクリックし、下にスクロールして[ トラブルシューティングを実行する 下 Windowsストアアプリ オプション。
![[Windowsストアアプリ]で、[トラブルシューティングツールの実行]をクリックします](/f/b5fc0d7ae75b65f2360850cf8f34b53a.png)
3. 画面の指示に従って、問題を自動的に検出して修正します。
また読む:修正このアプリはWindows10で開くことができません
方法3:WindowsUpdateを確認する
互換性のないバージョンのMicrosoftSolitaireアプリケーションとWindows10 OS自体を実行すると、Solitaireゲームの読み込みが正しく停止する可能性があります。 保留中のWindowsUpdateがあるかどうかを確認および確認するには、次の手順に従います。
1. 押す Windowsキー+ I 開く 設定 次に、をクリックします 更新とセキュリティ.
![Windowsキー+ Iを押して[設定]を開き、[更新とセキュリティ]アイコンをクリックします](/f/f8ec9b52d943ab4e1a8f4b203128b7dc.png)
2. 今クリック アップデートを確認する. 更新プログラムを確認するとき、およびWindows 10の最新の更新プログラムをダウンロードするときは、アクティブなインターネット接続があることを確認する必要があります。

3. 保留中のアップデートがある場合は、アップデートのインストールを終了し、マシンを再起動します。
Microsoft Solitaireコレクションアプリケーションを再起動して、できるかどうかを確認してください 修正すると、Microsoft SolitaireCollectionの問題を開始できません。
方法4:MicrosoftSolitaireコレクションをアンインストールして再インストールする
アプリケーションを再インストールすると、ファイルが破損したり破損したりすることなく、プログラムの新しいクリーンなコピーが作成されます。
Windows10でMicrosoftSolitaire Collectionをアンインストールするには:
1. 押す Windowsキー+ I 開く 設定 をクリックします アプリ。
![Windowsの設定を開き、[アプリ]をクリックします](/f/c7f6d419b0f8711513c0b477d6145ed2.png)
2. 下にスクロールして、 Microsoft Solitaire Collection リストからアプリをクリックし、 アンインストール ボタン。
![リストからMicrosoftSolitaire Collectionアプリを選択し、[アンインストール]をクリックします](/f/c99532d3d710bfb7a6da9f8f13ce02c1.png)
3. 画面の指示に従って、アプリケーションを完全にアンインストールします。
Microsoft Solitaire Collectionを再インストールするには:
1. を開きます Microsoftストア. から起動できます [スタート]メニュー内、または[検索]でMicrosoftStoreを検索する.
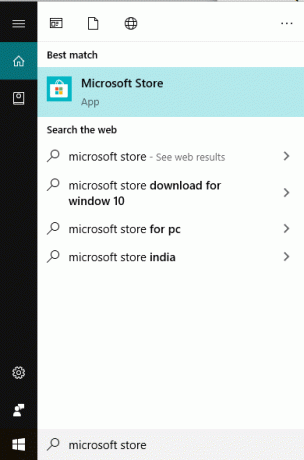
2. 検索する ソリティア をクリックします Microsoft Solitaire Collection 検索結果。
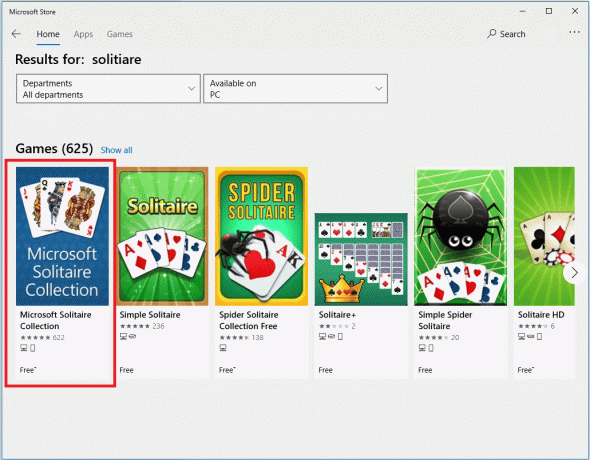
3. クリックしてください インストール アプリケーションをインストールするためのボタン。 アクティブなインターネット接続があることを確認してください。
![[インストール]をクリックして、Microsoft SolitaireCollectionアプリケーションをインストールします](/f/d0de3faebf4829cfb9ed093e454e366d.png)
コンピュータを再起動して、できるかどうかを確認します Microsoft SolitaireCollectionの問題を開始できない問題を修正しました。
手順5:Windowsストアキャッシュをリセットする
Windows Storeキャッシュのエントリが無効な場合、Microsoft SolitaireCollectionなどの一部のゲームまたはアプリケーションが正しく機能しなくなる可能性があります。 Windows Storeのキャッシュをクリアするには、次のことを試してください。
1. 検索 にとって wsreset.exe の中に メニュー検索を開始. クリック 管理者として実行 検索結果に表示されました。
![スタートメニュー検索でwsreset.exeを検索します。 検索結果が表示されたら、[管理者として実行]をクリックします。](/f/533b2776b5378e888cf129a6a03198a4.png)
2. Windowsストアリセットアプリケーションにその作業を任せます。 アプリケーションがリセットされた後、 Windows 10PCを再起動します と Microsoft SolitaireCollectionをもう一度起動してみてください。
また読む:Windows10でChromeのキャッシュサイズを変更する
これにより、試行できるメソッドのリストがまとめられます。 修正により、Windows10の問題でMicrosoftSolitaireコレクションを開始できません. あなたが探していたものを見つけてくれることを願っています。 ゲーム自体は古いものですが、Microsoftは、オペレーティングシステムにゲームを保持することで、ユーザーを満足させるためにうまくやっています。
Windows 10オペレーティングシステムを再インストールすることが最後の手段ですが、最初にこのリストのすべてを試す必要があります。 再インストール中にインストールされたすべてのプログラムと設定が失われるため、再インストールはお勧めしません。 ただし、Microsoft Solitaire Collectionを機能させるために他に何も機能しない場合は、次のことを行う必要があります。 どんな犠牲を払っても動作します。Windows10OSの新規インストールを実行して、それが修正されるかどうかを確認できます。 問題。