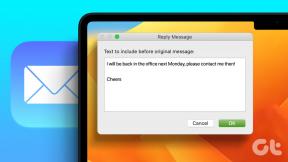WindowsUpdateエラー8024402Fを修正
その他 / / November 28, 2021
Windowsを更新しようとして、エラーコード8024402Fに直面している場合、WindowsUpdateで 不明なエラーが発生した場合は、適切な場所にいます。今日は、これを修正する方法について説明します。 問題。 Windows Updateは、WindowsセキュリティとWindowsの適切な機能を確保するために不可欠です。 ただし、Windowsを更新できない場合、システムはエクスプロイトに対して脆弱であるため、できるだけ早く問題を修正してWindowsUpdateを実行することをお勧めします。
Windowsは新しい更新を検索できませんでした:
コンピューターの新しい更新を確認中にエラーが発生しました。
エラーが見つかりました:コード8024402F WindowsUpdateで不明なエラーが発生しました。
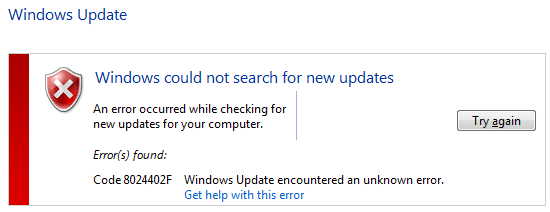
Windows Updateのトラブルシューティングを使用してもエラーは解決せず、Windowsを再インストールしても問題は解決しません。 主な問題はファイアウォールにあり、ファイアウォールをオフにすると多くの場合役立つように思われるため、これらの手順はすべて一般的ではありませんでした。 とにかく、時間を無駄にすることなく、以下のトラブルシューティング手順を使用して、WindowsUpdateエラー8024402Fを実際に修正する方法を見てみましょう。
コンテンツ
- WindowsUpdateエラー8024402Fを修正
- 方法1:ウイルス対策とファイアウォールを一時的に無効にする
- 方法2:Windowsの日付/時刻を更新する
- 方法3:更新ログを確認する
- 方法4:Windows UpdateServicesが実行されていることを確認します
- 方法5:システムファイルチェッカーとDISMツールを実行する
- 方法6:WindowsUpdateのトラブルシューティングを実行する
- 方法7:プロキシのチェックを外します
- 方法8:SoftwareDistributionフォルダーの名前を変更する
- 方法9:WindowsUpdateコンポーネントをリセットする
WindowsUpdateエラー8024402Fを修正
必ず 復元ポイントを作成する 何かがうまくいかない場合に備えて。
方法1:ウイルス対策とファイアウォールを一時的に無効にする
ウイルス対策プログラムが原因となる場合があります エラー ここではこれが当てはまらないことを確認するために、ウイルス対策を無効にして、ウイルス対策がオフのときにエラーが引き続き表示されるかどうかを確認できるようにする必要があります。
1. を右クリックします ウイルス対策プログラムアイコン システムトレイから選択し、 無効にします。

2. 次に、 アンチウイルスは無効のままになります。

ノート: 15分や30分など、可能な限り短い時間を選択します。
3. 完了したら、もう一度接続してGoogle Chromeを開き、エラーが解決するかどうかを確認します。
4. スタートメニューの検索バーからコントロールパネルを検索し、それをクリックして開きます。 コントロールパネル。

5. 次に、をクリックします システムとセキュリティ 次に、をクリックします Windowsファイアウォール。

6. 次に、左側のウィンドウペインからをクリックします。 Windowsファイアウォールをオンまたはオフにします。
![[ファイアウォール]ウィンドウの左側にある[WindowsDefenderファイアウォールをオンまたはオフにする]をクリックします。](/f/110a13bfe7be2caa31f94fb4570cc1d7.png)
7. [Windowsファイアウォールをオフにする]を選択して、PCを再起動します。
![[Windows Defenderファイアウォールをオフにする]をクリックします(非推奨)](/f/ad410e81740d1c9029255d833c372df6.png)
もう一度GoogleChromeを開いて、以前に表示されていたWebページにアクセスしてみてください。 エラー。 上記の方法が機能しない場合は、次の手順とまったく同じ手順に従ってください。 ファイアウォールを再度オンにします。
方法2:Windowsの日付/時刻を更新する
1. クリックしてください 日時 タスクバーで「日付と時刻の設定.”
2. Windows 10の場合は、「時刻を自動設定" に "オン.”

3. その他の場合は、 「インターネットタイム」 「」にチェックマークを付けますインターネットタイムサーバーと自動的に同期する.”

4. サーバーを選択してくださいtime.windows.com」をクリックし、「更新」をクリックして「OK」をクリックします。 更新を完了する必要はありません。 [OK]をクリックするだけです。
もう一度確認してください WindowsUpdateエラー8024402Fを修正 そうでない場合は、次の方法に進みます。
方法3:更新ログを確認する
1. タイプ パワーシェル Windows Searchに移動し、PowerShellを右クリックして、 管理者として実行。
![検索バーでWindowsPowershellを検索し、[管理者として実行]をクリックします](/f/970101f97a75611a189ebdd3fa40ab70.png)
2. 次に、PowerShellに次のコマンドを入力し、Enterキーを押します。
Get-WindowsUpdateLog
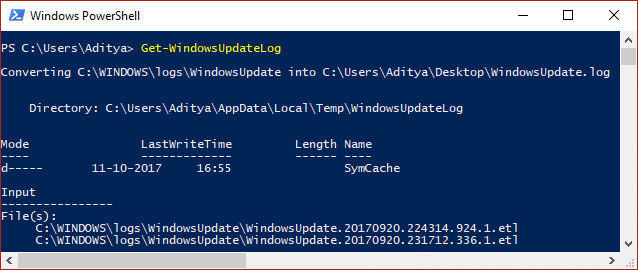
3. これにより、Windowsログのコピーがデスクトップに保存されます。ダブルクリックしてファイルを開きます。
4. 次に、下にスクロールして 日時 更新を試みて失敗したとき。
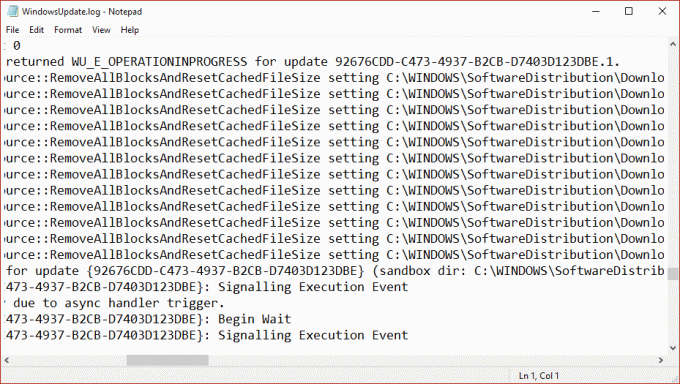
5. 理解するためにここに行く Windowsupdate.logファイルの読み方。
6. エラーの原因を推測したら、必ず問題を修正して、それができるかどうかを確認してください。 WindowsUpdateエラー8024402Fを修正しました。
方法4:Windows UpdateServicesが実行されていることを確認します
1. Windowsキー+ Rを押して、次のように入力します services.msc Enterキーを押します。

2. 次のサービスを見つけて、実行されていることを確認します。
Windows Update
BITS
リモートプロシージャコール(RPC)
COM +イベントシステム
DCOMサーバープロセスランチャー

3. それぞれをダブルクリックします、次に、スタートアップタイプがに設定されていることを確認します 自動 をクリックします 始める サービスがまだ実行されていない場合。
![BITSが[自動]に設定されていることを確認し、サービスが実行されていない場合は[開始]をクリックします。 WindowsUpdateエラー8024402Fを修正](/f/a0efbd7252dc727748ebd7cee9e9eeef.png)
4. [適用]をクリックしてから、[ わかった。
5. PCを再起動して変更を保存し、WindowsUpdateの実行を再試行します。
方法5:システムファイルチェッカーとDISMツールを実行する
1. 開ける コマンド・プロンプト. ユーザーは、を検索してこの手順を実行できます ‘cmd’ 次に、Enterキーを押します。

2. 次に、cmdに次のように入力し、Enterキーを押します。
Sfc / scannow。 sfc / scannow / offbootdir = c:\ / offwindir = c:\ windows(上記が失敗した場合は、これを試してください)

3. 上記のプロセスが完了するのを待ち、完了したらPCを再起動します。
4. もう一度cmdを開き、次のコマンドを入力して、それぞれの後にEnterキーを押します。
Dism / Online / Cleanup-Image / CheckHealth。 Dism / Online / Cleanup-Image / ScanHealth。 Dism / Online / Cleanup-Image / RestoreHealth

5. DISMコマンドを実行し、終了するのを待ちます。
6. 上記のコマンドが機能しない場合は、以下を試してください。
Dism / Image:C:\ offset / Cleanup-Image / RestoreHealth / Source:c:\ test \ mount \ windows。 Dism / Online / Cleanup-Image / RestoreHealth / Source:c:\ test \ mount \ windows / LimitAccess
ノート: C:\ RepairSource \ Windowsを修復ソースの場所(Windowsインストールまたはリカバリディスク)に置き換えます。
7. PCを再起動して変更を保存し、できるかどうかを確認します WindowsUpdateエラー8024402Fを修正しました。
方法6:WindowsUpdateのトラブルシューティングを実行する
今まで何も機能しない場合は、間違いなく実行してみてください MicrosoftのWindowsUpdateトラブルシューティング Webサイト自体を確認し、WindowsUpdateエラー8024402Fを修正できるかどうかを確認します。
1. コントロールと検索を開く トラブルシューティング 右上の検索バーで、をクリックします トラブルシューティング。
![トラブルシューティングを検索し、[トラブルシューティング]、[WindowsUpdateエラーの修正] 8024402Fをクリックします。](/f/09600b86e150cc0f451c0aec0d0413b0.jpg)
2. 次に、左側のウィンドウペインから[ すべて表示。
3. 次に、[コンピューターの問題のトラブルシューティング]リストから[ WindowsUpdate。
![[コンピューターの問題のトラブルシューティング]リストから[WindowsUpdate]を選択します](/f/67974352b0b53810cdb879132e3a62cf.png)
4. 画面の指示に従い、WindowsUpdateのトラブルシューティングを実行します。
5. PCを再起動すると、次のことができる場合があります。 Windows10のWindowsUpdateエラー8024402Fを修正しました。
方法7:プロキシのチェックを外します
1. Windowsキー+ Rを押して、次のように入力します inetcpl.cpl Enterキーを押して、インターネットプロパティを開きます。

2.次に、に移動します [接続]タブ 選択します LAN設定。
![[接続]タブに切り替えて、[LAN設定]ボタンをクリックします](/f/2c6693cc0b68b1cbb61f58323fad98c7.png)
3. チェックを外しますプロキシサーバーを使用する あなたのLANのために 確認してください 「設定を自動的に検出する」 チェックされます。

4. クリック Ok 次に、PCを適用して再起動します。
方法8:SoftwareDistributionフォルダーの名前を変更する
1. 開ける コマンド・プロンプト. ユーザーは、を検索してこの手順を実行できます ‘cmd’ 次に、Enterキーを押します。
2. 次に、次のコマンドを入力してWindows Update Servicesを停止し、各コマンドの後にEnterキーを押します。
ネットストップwuauserv
ネットストップcryptSvc
ネットストップビット
ネットストップmsiserver

3. 次に、次のコマンドを入力してSoftwareDistribution Folderの名前を変更し、Enterキーを押します。
ren C:\ Windows \ SoftwareDistribution SoftwareDistribution.old
ren C:\ Windows \ System32 \ catroot2 catroot2.old

4. 最後に、次のコマンドを入力してWindows Update Servicesを起動し、それぞれの後にEnterキーを押します。
ネットスタートwuauserv
ネットスタートcryptSvc
ネットスタートビット
ネットスタートmsiserver

5. PCを再起動して変更を保存し、できるかどうかを確認します WindowsUpdateエラー8024402Fを修正しました。
方法9:WindowsUpdateコンポーネントをリセットする
1. 開ける コマンド・プロンプト. ユーザーは、を検索してこの手順を実行できます ‘cmd’ 次に、Enterキーを押します。
2. cmdに次のコマンドを入力し、それぞれの後にEnterキーを押します。
ネットストップビット
ネットストップwuauserv
ネットストップappidsvc
ネットストップcryptsvc

3. qmgr * .datファイルを削除します。これを再度行うには、cmdを開いて次のように入力します。
Del“%ALLUSERSPROFILE%\ Application Data \ Microsoft \ Network \ Downloader \ qmgr * .dat”
4. cmdに次のように入力し、Enterキーを押します。
cd / d%windir%\ system32

5. BITSファイルとWindowsUpdateファイルを再登録します. 次の各コマンドをcmdに個別に入力し、各コマンドの後にEnterキーを押します。
ق32。exeatl.dll。 ق32。exeurlmon.dll。 ق32。exemshtml.dll。 ق32。exeshdocvw.dll。 ق32。exebrowseui.dll。 ق32。exejscript.dll。 PASSWORD32.exevbscript.dll。 ق32。exescrrun.dll。 ق32。exemsxml.dll。 ق32。exemsxml3.dll。 ق32。exemsxml6.dll。 ق32。exeactxprxy.dll。 ق32。exesoftpub.dll。 プロピレン32.exewintrust.dll。 ق32。exedssenh.dll。 ق32。exersaenh.dll。 ق32。exegpkcsp.dll。 ق32。exesccbase.dll。 ق32。exeslbcsp.dll。 ق32。execryptdlg.dll。 ق32。exeoleaut32.dll。 ق32。exeole32.dll。 ق32。exeshell32.dll。 ق32。exeinitpki.dll。 ق32。exewuapi.dll。 ق32。exewuaueng.dll。 PASSWORD32.exewuaueng1.dll。 ق32。exewucltui.dll。 ق32。exewups.dll。 ق32。exewups2.dll。 ق32。exewuweb.dll。 ق32。exeqmgr.dll。 ق32。exeqmgrprxy.dll。 ق32。exewucltux.dll。 ق32。exemuweb.dll。 PASSWORD32.exe wuwebv.dll
6. Winsockをリセットするには:
netshwinsockリセット

7. BITSサービスとWindowsUpdateサービスをデフォルトのセキュリティ記述子にリセットします。
sc.exe sdsetビットD:(A;; CCLCSWRPWPDTLOCRRCSY)(A;; CCDCLCSWRPWPDTLOCRSDRCWDWOBA)(A;; CCLCSWLOCRRCAU)(A;; CCLCSWRPWPDTLOCRRCPU)
sc.exe sdset wuauserv D:(A;; CCLCSWRPWPDTLOCRRCSY)(A;; CCDCLCSWRPWPDTLOCRSDRCWDWOBA)(A;; CCLCSWLOCRRCAU)(A;; CCLCSWRPWPDTLOCRRCPU)
8. もう一度WindowsUpdateサービスを開始します。
ネットスタートビット
ネットスタートwuauserv
ネットスタートappidsvc
ネットスタートcryptsvc

9. 最新のものをインストールする WindowsUpdateエージェント。
10. PCを再起動して、問題を解決できるかどうかを確認します。
おすすめされた:
- プリンタのインストールエラー0x000003ebを修正
- 最初の起動フェーズエラーで失敗したインストールを修正
- Windowsの設定を修正する方法が開かない
- グーグルクロームエラーを修正彼は死んだ、ジム!
成功したのはそれだけです WindowsUpdateエラー8024402Fを修正 ただし、このガイドに関してまだ質問がある場合は、コメントのセクションでお気軽に質問してください。