Windows10でのクロックウォッチドッグタイムアウトエラーを修正
その他 / / November 28, 2021
ビデオゲームのプレイ中に、PCが突然再起動し、エラーメッセージCLOCK_WATCHDOG_TIMEOUTでブルースクリーンオブデス(BSOD)が発生する場合があります。 Windows 10のクリーンインストールを実行しようとすると、このエラーが発生する可能性もあります。 CLOCK_WATCHDOG_TIMEOUTエラーが発生すると、PCがフリーズし、PCを強制的に再起動する必要があります。
あなたは直面するかもしれません Windows10でのクロックウォッチドッグタイムアウトエラー 次の理由によります。
- PCハードウェアをオーバークロックした可能性があります。
- 破損したRAM
- 破損または古いグラフィックカードドライバ
- BIOS構成が正しくありません
- 破損したシステムファイル
- 破損したハードディスク
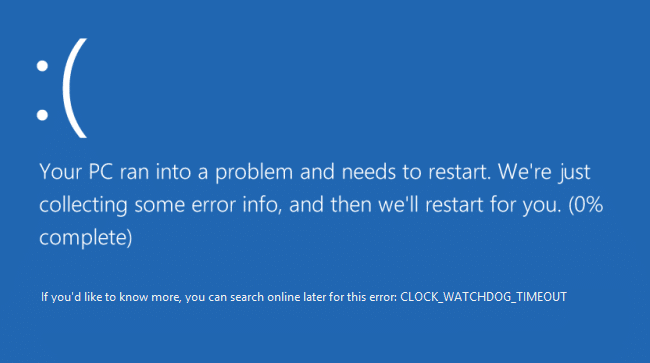
Microsoftによると、CLOCK_WATCHDOG_TIMEOUTエラーは、予想されるクロック割り込みを示しています。 マルチプロセッサシステムのセカンダリプロセッサでは、割り当てられた範囲内で受信されませんでした 間隔。 とにかく、時間を無駄にすることなく、以下のチュートリアルの助けを借りて、Windows10でクロックウォッチドッグタイムアウトエラーを修正する方法を見てみましょう。
コンテンツ
- Windows10でのクロックウォッチドッグタイムアウトエラーを修正
- 方法1:WindowsUpdateを実行する
- 方法2:ウイルス対策とファイアウォールを一時的に無効にする
- 方法3:BIOSをデフォルト設定にリセットする
- 方法4:MEMTESTを実行する
- 方法5:SFCとDISMを実行する
- 方法6:デバイスドライバーを更新する
- 方法7:BIOSを更新する
- 方法8:修復インストールWindows 10
- 方法9:前のビルドにロールバックする
Windows10でのクロックウォッチドッグタイムアウトエラーを修正
必ず 復元ポイントを作成する 何かがうまくいかない場合に備えて。
ノート: 以下の手順に進む前に、次のことを確認してください。
A.PCに接続されているすべてのUSBデバイスを切断します。
B. PCをオーバークロックしている場合は、オーバークロックしていないことを確認し、これで問題が解決するかどうかを確認してください。
C.コンピュータが過熱していないことを確認してください。 含まれている場合は、これがクロックウォッチドッグタイムアウトエラーの原因である可能性があります。
D.最近ソフトウェアやハードウェアを変更していないことを確認します。たとえば、RAMを追加したり、新しいグラフィックカードをインストールしたりした場合などです。 おそらくこれがBSODエラーの理由です。最近インストールしたハードウェアを削除し、PCからデバイスソフトウェアをアンインストールして、これで修正されるかどうかを確認してください。 問題。
方法1:WindowsUpdateを実行する
1.Windowsキー+ Iを押してから、 更新とセキュリティ。
![[更新とセキュリティ]アイコンをクリックします| Windows10でのクロックウォッチドッグタイムアウトエラーを修正](/f/f8ec9b52d943ab4e1a8f4b203128b7dc.png)
2. 左側から、メニューをクリックします WindowsUpdate。
3. 次に、「アップデートを確認する」ボタンをクリックして、利用可能な更新を確認します。

4. 保留中の更新がある場合は、をクリックします アップデートをダウンロードしてインストールします。

5. 更新プログラムがダウンロードされたら、それらをインストールすると、Windowsが最新の状態になります。
方法2:ウイルス対策とファイアウォールを一時的に無効にする
時々アンチウイルスプログラムは原因となる可能性があります エラー、 ここではこれが当てはまらないことを確認するために、ウイルス対策を無効にして、ウイルス対策がオフのときにエラーが引き続き表示されるかどうかを確認できるようにする必要があります。
1. を右クリックします ウイルス対策プログラムアイコン システムトレイから選択し、 無効にします。

2. 次に、 アンチウイルスは無効のままになります。

ノート: 15分や30分など、可能な限り短い時間を選択します。
3. 完了したら、もう一度接続してGoogle Chromeを開き、エラーが解決するかどうかを確認します。
4. スタートメニューの検索バーからコントロールパネルを検索し、それをクリックして開きます。 コントロールパネル。

5. 次に、をクリックします システムとセキュリティ 次に、をクリックします Windowsファイアウォール。

6. 次に、左側のウィンドウペインからをクリックします。 Windowsファイアウォールをオンまたはオフにします。
![[ファイアウォール]ウィンドウの左側にある[WindowsDefenderファイアウォールをオンまたはオフにする]をクリックします。](/f/110a13bfe7be2caa31f94fb4570cc1d7.png)
7. [Windowsファイアウォールをオフにする]を選択して、PCを再起動します。
![[Windows Defenderファイアウォールをオフにする]をクリックします(非推奨)](/f/ad410e81740d1c9029255d833c372df6.png)
もう一度GoogleChromeを開いて、以前に表示されていたWebページにアクセスしてみてください。 エラー。 上記の方法が機能しない場合は、次の手順と同じ手順に従ってください。 ファイアウォールを再度オンにします。
方法3:BIOSをデフォルト設定にリセットする
1. ラップトップの電源を切り、次に電源を入れ、同時に電源を入れます F2、DEL、またはF12を押します (メーカーによって異なります) BIOS設定。

2. 次に、リセットオプションを見つける必要があります。 デフォルト設定をロードし、 また、「デフォルトにリセット」、「工場出荷時のデフォルトをロード」、「BIOS設定をクリア」、「セットアップのデフォルトをロード」などの名前が付けられている場合があります。

3. 矢印キーで選択し、Enterキーを押して、操作を確認します。 あなたの BIOS 今それを使用します デフォルトの設定。
4. Windowsにログインしたら、次のことができるかどうかを確認します Windows10でのクロックウォッチドッグタイムアウトエラーを修正しました。
方法4:MEMTESTを実行する
1. USBフラッシュドライブをシステムに接続します。
2. ダウンロードとインストール ウィンドウズ Memtest86 USBキーの自動インストーラー.
3. ダウンロードして選択した画像ファイルを右クリックし、「ここで抽出" オプション。
4. 解凍したら、フォルダを開いて実行します Memtest86 + USBインストーラー.
5. USBドライブに接続していることを選択して、MemTest86ソフトウェアを書き込みます(これにより、USBドライブがフォーマットされます)。

6. 上記のプロセスが完了したら、「USBをPCに挿入します。クロックウォッチドッグタイムアウトエラー“.
7. PCを再起動し、USBフラッシュドライブからの起動が選択されていることを確認します。
8. Memtest86は、システムのメモリ破損のテストを開始します。

9. すべてのテストに合格した場合は、メモリが正しく機能していることを確認できます。
10. 一部の手順が失敗した場合は、 Memtest86 メモリの破損が検出されます。これは、「クロックウォッチドッグタイムアウトエラー」がメモリの不良/破損が原因であることを意味します。
11. に Windows10でのクロックウォッチドッグタイムアウトエラーを修正、不良メモリセクターが見つかった場合は、RAMを交換する必要があります。
方法5:SFCとDISMを実行する
1. コマンドプロンプトを開きます。 ユーザーは、を検索してこの手順を実行できます ‘cmd’ 次に、Enterキーを押します。

2. 次に、cmdに次のように入力し、Enterキーを押します。
Sfc / scannow。 sfc / scannow / offbootdir = c:\ / offwindir = c:\ windows(上記が失敗した場合は、これを試してください)

3. 上記のプロセスが完了するのを待ち、完了したら、PCを再起動します。
4. もう一度cmdを開き、次のコマンドを入力して、それぞれの後にEnterキーを押します。
Dism / Online / Cleanup-Image / CheckHealth。 Dism / Online / Cleanup-Image / ScanHealth。 Dism / Online / Cleanup-Image / RestoreHealth

5. DISMコマンドを実行し、終了するのを待ちます。
6. 上記のコマンドが機能しない場合は、以下を試してください。
Dism / Image:C:\ offset / Cleanup-Image / RestoreHealth / Source:c:\ test \ mount \ windows。 Dism / Online / Cleanup-Image / RestoreHealth / Source:c:\ test \ mount \ windows / LimitAccess
ノート: C:\ RepairSource \ Windowsを修復ソース(Windowsインストールまたはリカバリディスク)に置き換えます。
7. PCを再起動して変更を保存し、できるかどうかを確認します Windows10でのクロックウォッチドッグタイムアウトエラーを修正しました。
方法6:デバイスドライバーを更新する
ある場合には、 クロックウォッチドッグタイムアウトエラー 古い、破損した、または互換性のないドライバが原因で発生する可能性があります。 また、この問題を修正するには、重要なデバイスドライバーのいくつかを更新またはアンインストールする必要があります。 だから最初に、あなたのPCを起動します このガイドを使用したセーフモード 次に、以下のガイドに従って、次のドライバーを更新してください。
- ネットワークドライバー
- グラフィックカードドライバ
- チップセットドライバー
- VGAドライバー
ノート: 上記のいずれかのドライバを更新したら、PCを再起動して、これが修正されるかどうかを確認する必要があります 問題がない場合は、同じ手順に従って他のデバイスのドライバーを更新し、再起動してください。 PC。 犯人を見つけたら クロックウォッチドッグタイムアウトエラー、 その特定のデバイスドライバをアンインストールし、製造元のWebサイトからドライバを更新する必要があります。
1. Windowsキー+ Rを押して、次のように入力します devicemgmt.msc Enterキーを押して開きます デバイスマネージャ。

2. ディスプレイアダプタを展開し、次に ビデオアダプタを右クリックします 選択します ドライバーを更新します。
![[ディスプレイアダプタ]を展開し、統合グラフィックカードを右クリックして、[ドライバの更新]を選択します](/f/29b87443aa2d18110a23761638030612.png)
3. 選択する "更新されたドライバーソフトウェアを自動的に検索する」と言って、プロセスを終了させます。

4. 上記の手順で問題が解決する場合は、問題が解決しない場合は続行します。
5. もう一度「ドライバーの更新」ですが、今回は次の画面で「コンピューターを参照してドライバーソフトウェアを探します。”

6. 今選択 「コンピューターで使用可能なドライバーのリストから選択させてください。」

7. ついに、 互換性のあるドライバーを選択してください リストからクリックします 次。
8. PCを再起動して、変更を保存します。
次に、上記の方法に従って、ネットワークドライバー、チップセットドライバー、およびVGAドライバードライバーを更新します。
方法7:BIOSを更新する
ときどき システムBIOSの更新 このエラーを修正できます。 BIOSを更新するには、マザーボードの製造元のWebサイトにアクセスし、最新のBIOSバージョンをダウンロードしてインストールします。

すべてを試しても、USBデバイスで問題が認識されない場合は、次のガイドを参照してください。 Windowsで認識されないUSBデバイスを修正する方法.
方法8:修復インストールWindows 10
何もうまくいかない場合、この方法は確実にあなたのPCのすべての問題を修復するので、この方法は最後の手段です。 修復インストールは、インプレースアップグレードを使用して、システムに存在するユーザーデータを削除せずにシステムの問題を修復します。 したがって、この記事に従って確認してください 簡単にインストールWindows10を修復する方法。
方法9:前のビルドにロールバックする
1. Windowsキー+ Iを押して設定を開き、をクリックします 更新とセキュリティ。
![Windowsキー+ Iを押して[設定]を開き、[更新とセキュリティ]アイコンをクリックします](/f/f8ec9b52d943ab4e1a8f4b203128b7dc.png)
2. 左側のメニューから、をクリックします 回復。
3. [高度な起動]クリックの下 今すぐ再起動。
![[リカバリ]の[高度な起動]の下にある[今すぐ再起動]をクリックします。 Windows10でのクロックウォッチドッグタイムアウトエラーを修正](/f/4c58f95494f97d0e5e7ea0bcab0803bf.png)
4. システムがAdvancedスタートアップで起動したら、次のことを選択します。 トラブルシューティング>詳細オプション。
![[詳細オプション] [自動起動修復]をクリックします](/f/4bfb4817f589a19d161a79cec302900b.jpg)
5. [詳細オプション]画面で、[前のビルドに戻ります。”

6. もう一度「前のビルドに戻る」をクリックし、画面の指示に従います。

おすすめされた:
- Windows 10のビデオTDR障害(atikmpag.sys)を修正
- Wacomタブレットエラー:デバイスがコンピューターに接続されていません
- Windowsライセンスを修正するとすぐに期限切れになりますエラー
- Windows10で見つからないWacomタブレットドライバーを修正
成功したのはそれだけです Windows10でのクロックウォッチドッグタイムアウトエラーを修正 ただし、このチュートリアルに関してまだ質問がある場合は、コメントのセクションで気軽に質問してください。



