Macでフォルダをパスワードで保護する方法
その他 / / November 28, 2021
フォルダをパスワードで保護することは、あらゆるデバイス、特にラップトップで最も重要なユーティリティの1つです。 個人的に情報を共有し、その内容が他人に読まれないようにするのに役立ちます。 他のラップトップやPCでは、この種のプライバシーを維持する最も簡単な方法は、 ファイルまたはフォルダの暗号化. 幸い、Macは、代わりにそれぞれのファイルまたはフォルダにパスワードを割り当てることを含む、より簡単な方法を提供します。 このガイドを読んで、ディスクユーティリティ機能の有無にかかわらずMacでフォルダをパスワードで保護する方法を確認してください。

コンテンツ
- Macでフォルダをパスワードで保護する方法
- 方法1:ディスクユーティリティを使用してMacのフォルダをパスワードで保護する
- 方法2:ディスクユーティリティを使用せずにMacのフォルダをパスワードで保護する
- 方法2A:Notesアプリケーションを使用する
- 方法2B:プレビューアプリケーションを使用します。
- 方法3:サードパーティのアプリケーションを使用する
- Macでロックされたファイルのロックを解除する方法は?
Macでフォルダをパスワードで保護する方法
MacBookの特定のフォルダにパスワードを割り当てたい理由はいくつかあります。 これらのいくつかを以下に示します。
- プライバシー: 一部のファイルはすべての人と共有することはできません。 ただし、MacBookのロックが解除されている場合は、ほとんどの人がそのコンテンツをナビゲートできます。 これは、パスワード保護が役立つところです。
- 選択的共有:特定のユーザーグループに異なるファイルを送信する必要があるが、これらの複数のファイルが同じフォルダーに保存されている場合は、それらを個別にパスワードで保護できます。 そうすることで、統合された電子メールを送信した場合でも、パスワードを知っているユーザーのみが、アクセスする予定の特定のファイルのロックを解除できます。
これで、Macでファイルまたはフォルダをパスワードで保護する必要がある理由がいくつかわかったので、同じ方法を見てみましょう。
方法1:ディスクユーティリティを使用してMacのフォルダをパスワードで保護する
ディスクユーティリティを使用することは、Macでファイルまたはフォルダをパスワードで保護するための最も簡単な方法です。
1. 発売 ディスクユーティリティ Macから ユーティリティフォルダ、 示されているように。

または、を押してディスクユーティリティウィンドウを開きます。 Control + Command + Aキー キーボードから。
![[ディスクユーティリティ]ウィンドウのトップメニューから[ファイル]をクリックします| Macでフォルダをパスワードで保護する方法](/f/6213f44025e312f05f2aeff7e796535b.png)
2. クリック ファイル ディスクユーティリティウィンドウのトップメニューから。
3. 選択する 新しいイメージ > フォルダからの画像、以下に示すように。
![[新しい画像]を選択し、[フォルダからの画像]をクリックします。 Macでフォルダをパスワードで保護する方法](/f/2351fac52862cd5ff6db2338057d807e.png)
4. を選択してください フォルダ パスワードで保護するつもりです。
5. から 暗号化 ドロップダウンメニューで、 128ビットAES暗号化(おすすめされた) オプション。 これにより、暗号化と復号化がより迅速になり、適切なセキュリティが提供されます。
![[暗号化]ドロップダウンリストから、[128ビットAES暗号化]オプションを選択します](/f/5f173b51a04f315740af464e2569d9f3.png)
6. を入力 パスワード パスワードで保護されたフォルダのロックを解除するために使用され、 確認 それを再入力することによってそれ。
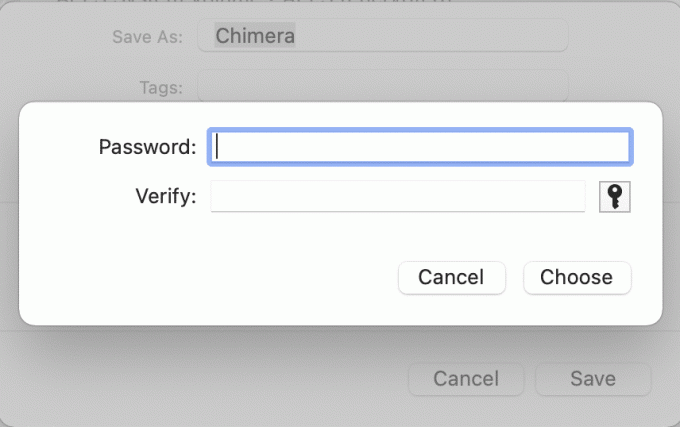
7. から 画像形式 ドロップダウンリストで、 読み書き オプション。
ノート: 他のオプションを選択した場合、復号化後に新しいファイルを追加したり、更新したりすることはできません。
8. 最後に、をクリックします 保存する. プロセスが完了すると、ディスクユーティリティから通知されます。
新しい 暗号化された.DMGファイル の横に作成されます 元のフォルダ の中に 元の場所 場所を変更していない限り。 ディスクイメージはパスワードで保護されているため、パスワードを知っているユーザーのみがアクセスできます。
ノート: NS 元のファイル/フォルダはロック解除されたままで変更されません. したがって、セキュリティをさらに強化するために、元のフォルダを削除して、ロックされたファイル/フォルダのみを残すことができます。
また読む:Macでユーティリティフォルダを使用する方法
方法2:ディスクユーティリティを使用せずにMacのフォルダをパスワードで保護する
この方法は、macOS上の個々のファイルをパスワードで保護する場合に最適です。 AppStoreから追加のアプリをダウンロードする必要はありません。
方法2A:Notesアプリケーションを使用する
このアプリケーションは使いやすく、数秒以内にロックされたファイルを作成できます。 このアプリケーションを使用して、Notesで新しいファイルを作成するか、iPhoneからドキュメントをスキャンしてロックすることができます。 これを行うには、指定された手順に従います。
1. を開きます ノート Mac上のアプリ。
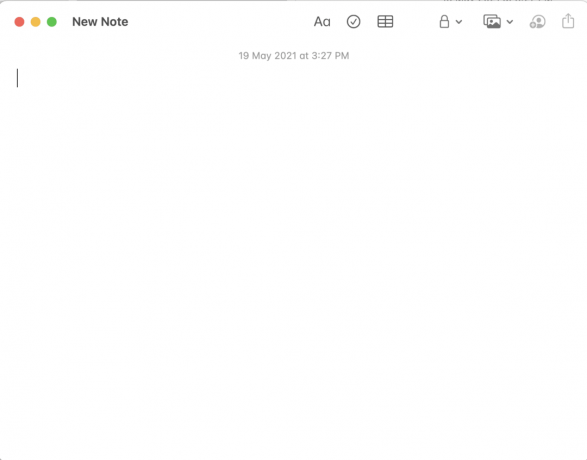
2. 次に、 ファイル パスワードで保護したいこと。
3. 上部のメニューから、をクリックします ロックアイコン.
4. 次に、を選択します ロックノート、 強調表示されているように。
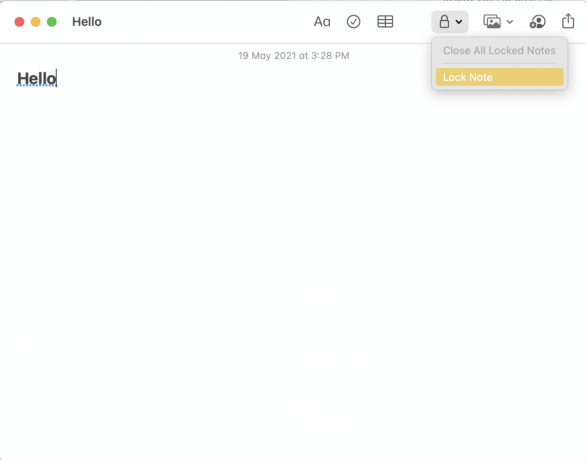
5. 強いを入力してください パスワード. これは、後でこのファイルを復号化するために利用されます。
6. 完了したら、をクリックします パスワードを設定してください.
![後でこのファイルを復号化するために使用されるパスワードを入力し、[OK]を押します](/f/905ff19eda2f3904e9e56cc114d3d971.png)
また読む:Macでテキストファイルを作成する方法
方法2B:プレビューアプリケーションを使用する
これは、ノートアプリケーションを使用する代わりの方法です。 ただし、プレビューを使用できるのは パスワード保護。 PDFファイル.
ノート: 他のファイル形式をロックするには、最初にそれらを.pdf形式にエクスポートする必要があります。
このアプリを使用してMacでファイルをパスワードで保護する方法は次のとおりです。
1. 発売 プレビュー Macで。
2. メニューバーから、をクリックします ファイル>エクスポート 以下に示すように。
![メニューバーから、[ファイル]をクリックします。 Macでフォルダをパスワードで保護する方法](/f/33ce8526d394015e086ce6c89533c19b.png)
3. でファイルの名前を変更します としてエクスポート: 分野。 例:ilovepdf_merged。
![[エクスポート]オプションを選択します。 Macでフォルダをパスワードで保護する方法](/f/f5d6dbb68577032a34586cccc2288a13.png)
4. マークされたボックスをチェックします 暗号化.
5. 次に、 パスワード と 確認 上記のフィールドに再入力してください。
6. 最後に、をクリックします 保存する.
ノート: 同様の手順を使用して、Macでファイルをパスワードで保護できます。 iWorkスイート パッケージ。 これらには、Pages、Numbers、さらにはKeynoteファイルが含まれる場合があります。
また読む:MacがAppStoreに接続できない問題を修正
方法3:サードパーティのアプリケーションを使用する
Mac上のフォルダまたはファイルをパスワードで保護するために、いくつかのサードパーティアプリケーションを利用できます。 ここでは、そのような2つのアプリについて説明します。
Encrypto:ファイルを保護する
これは、AppStoreから簡単にダウンロードできるサードパーティのアプリケーションです。 あなたの仕事がファイルを定期的に暗号化および復号化する必要がある場合、このアプリは便利です。 ファイルをアプリケーションウィンドウにドラッグアンドドロップすることで、ファイルを簡単に暗号化および復号化できます。

1. Encryptoをダウンロードしてインストールします から App Store.
2. 次に、Macからアプリケーションを起動します アプリケーションフォルダ.
3. をドラッグします フォルダ/ファイル 開いたウィンドウでパスワードで保護したいこと。
4. を入力 パスワード 将来的には、フォルダのロックを解除するために使用されます。
5. パスワードを覚えておくために、 ちょっとしたヒント.
6. 最後に、をクリックします 暗号化 ボタン。
ノート: パスワードで保護されたファイルは Encryptoアーカイブに作成および保存 フォルダ。 このファイルをドラッグして、必要に応じて新しい場所に保存できます。
7. この暗号化を削除するには、 パスワード をクリックします 復号化.
BetterZip 5
最初のアプリケーションとは異なり、このツールはあなたがするのに役立ちます 圧縮してから、パスワードで保護します Macのフォルダまたはファイル。 Betterzipは圧縮ソフトウェアであるため、すべてのファイル形式を圧縮して、MacBookのストレージスペースを少なくします。 その他の注目すべき機能は次のとおりです。
- あなたはそれを保護しながらこのアプリケーションでファイルを圧縮することができます 256AES暗号化. パスワード保護は非常に安全で、ファイルを詮索好きな目から安全に保つのに役立ちます。
- このアプリケーション 25以上のファイルとフォルダのフォーマットをサポート、RAR、ZIP、7-ZIP、およびISOを含みます。
与えられたリンクを使用して BetterZip5をダウンロードしてインストールします Macデバイス用。

また読む:MacOS BigSurのインストールに失敗したエラーを修正
Macでロックされたファイルのロックを解除する方法は?
Macでフォルダをパスワードで保護する方法を学習したので、そのようなファイルやフォルダにアクセスして編集する方法も知っておく必要があります。 与えられた指示に従ってください:
1. パスワードで保護されたフォルダは、 .DMGファイル の中に ファインダ. それをダブルクリックします。
2. 復号化/暗号化を入力してください パスワード.
3. このフォルダのディスクイメージは、 場所 左側のパネルのタブ。 これをクリックしてください フォルダ そのコンテンツを表示します。
ノート: あなたもすることができます 追加のファイルをドラッグアンドドロップします それらを変更するには、このフォルダに入れてください。
4. パスワードを入力すると、フォルダは次のようになります。 ロック解除 再びロックされるまでその状態が続きます。
5. このフォルダを再度ロックする場合は、フォルダを右クリックして選択します イジェクト. フォルダがロックされ、また、から消えます 場所 タブ。
おすすめされた:
- Macカーソルが消えるのを修正する12の方法
- MacのBluetoothが機能しない問題を修正する方法
- Windows10でEFS暗号化ファイルとフォルダーを復号化する
- MacBookがフリーズし続ける? それを修正する14の方法
フォルダをロックしたり、パスワードで保護したりすることは、非常に重要なユーティリティです。 ありがたいことに、それは上記の方法のいずれかによって行うことができます。 あなたが学ぶことができることを願っています Macでフォルダまたはファイルをパスワードで保護する方法。 さらに質問がある場合は、以下のコメントからお問い合わせください。 私たちはできるだけ早く彼らに返事をするように努めます。



