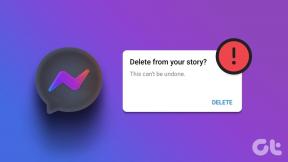Chrome、Firefox、IEを強制的にプライベートブラウジングモードで起動する
その他 / / December 02, 2021
知らない人にとって、プライベートブラウジングとは、Cookieや閲覧履歴などの詳細が保存されないブラウザのモードを指します。 ブラウザを閉じると、そのデータはすべて自動的に消去されます。
以前、私たちはについて話しました Firefoxでプライベートブラウジングを永続的にオンにする方法. この記事では、ブラウザのショートカットにコマンドラインスイッチを追加する一般的な方法について説明します。 これにより、3つのメインブラウザ(IE、Firefox、Chrome)すべてをプライベートモードで開くことができます。 ディフォルト。
デフォルトでシークレットモード(またはプライベートモード)でGoogleChromeを起動します
1. Google Chromeのショートカットアイコンを右クリックして、[プロパティ]を選択します。

2. [ショートカット]タブに移動します。 ターゲットフィールドに、 –シークレット(ダブルハイフンまたはダッシュであることに注意してください) .exeの後に(.exeの後にスペースも入れてください)。

3. [OK]をクリックして、GoogleChromeを起動します。 デフォルトでは、シークレットモードで起動する必要があります。 ブラウザを通常モードで起動する場合は、ターゲットフィールドを再度編集する必要があります。 そのフィールドに追加したパーツを削除するだけです。 それでおしまい。
デフォルトでプライベートブラウジングモードでFirefoxを起動します
上記の手順1と2を繰り返し、Firefoxのプロパティで[ショートカット]タブを開きます。 .exeの後に–privateを追加します。 スペースがあり、今回は 単一のハイフン プライベートの前に。 ターゲットフィールドは次のようになります。
「C:\ ProgramFiles \ Mozilla Firefox \ firefox.exe」–プライベート

[OK]を押し、ショートカットアイコンをダブルクリックしてブラウザを起動します。 プライベートモードで起動します。
デフォルトでプライベートブラウジングモードでInternetExplorerを起動します
InternetExplorerのショートカットプロパティを開きます。 追加 –プライベート(単一のハイフン) ターゲットフィールドで。 ターゲットフィールドは次のようになります。
「C:\ ProgramFiles \ Internet Explorer \ iexplore.exe」-private

[OK]をクリックして、ブラウザを開きます。 すべてが正しく行われると、プライベートモードで起動します。
このようにして、コマンドラインスイッチを追加して、ブラウザを強制的にプライベートモードで起動させることができます。 また、チェックしてください ユーザーエージェント文字列を変更して、ChromeのiPadインターフェースに切り替えます.
[経由 DownloadSquad]