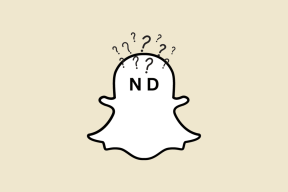Steamがゲームを実行していると考える問題を修正する5つの方法
その他 / / November 28, 2021
Steamは、市場で最も人気があり信頼性の高いビデオゲームベンダーの1つです。 Steamは、人気のあるゲームタイトルを販売するだけでなく、進行状況を追跡し、ボイスチャットを有効にし、アプリケーションを介してゲームを実行することにより、完全なビデオゲーム体験をユーザーに提供します。 この機能は確かにSteamをオールインワンのビデオゲームエンジンにしますが、エラーの形で報告されているいくつかの副作用があります。 Steamのコンパクトなゲーム配置から生じるそのような問題の1つは、アプリが閉鎖されているにもかかわらずゲームが動作していると判断した場合です。 これが問題のように思われる場合は、事前に読んで、その方法を確認してください。 Steamがゲームが実行されていると考えるのを修正 お使いのPCで発行します。

コンテンツ
- Steamがゲームが実行されていると考える問題を修正
- Steamが「アプリはすでに実行中です」と言うのはなぜですか?
- 方法1:タスクマネージャーを使用してSteam関連の機能を閉じる
- 方法2:Steamを再起動して、ゲームが実行されていないことを確認します
- 方法3:PCを再起動して、実行中のゲームを停止します
- 方法4:ゲームを再インストールする
- 方法5:Steamを再インストールして、ゲームがまだ実行中のエラーを修正する
Steamがゲームが実行されていると考える問題を修正
Steamが「アプリはすでに実行中です」と言うのはなぜですか?
名前が示すように、問題の背後にある最も一般的な原因は、ゲームが適切にシャットダウンされていない場合です。 Steamでプレイされるゲームには、バックグラウンドで実行される複数のアクションがあります。 ゲームを閉じたかもしれませんが、Steamに関連付けられたゲームファイルがまだ実行されている可能性があります。 そうは言っても、問題を解決して非常に重要なゲーム時間を取り戻す方法は次のとおりです。
方法1:タスクマネージャーを使用してSteam関連の機能を閉じる
タスクマネージャーは、シャットダウンされているにもかかわらず実行されている不正なSteamサービスやゲームを見つけて終了するのに最適な場所です。
1. 右クリック に スタートメニュー ボタンをクリックしてから タスクマネージャをクリックします。
2. タスクマネージャーウィンドウで、バックグラウンドで実行されている可能性のあるSteam関連のサービスまたはゲームを探します。 選択する 停止したいバックグラウンド機能と [タスクの終了]をクリックします。
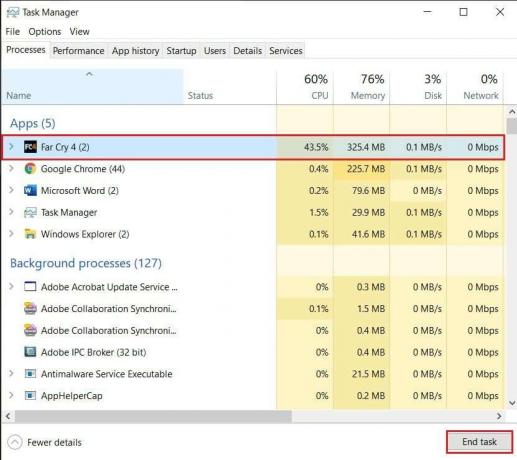
3. 今回はゲームが正常に終了するはずです。 「Steamはゲームが実行されていると考えています」 エラーを修正する必要があります。
方法2:Steamを再起動して、ゲームが実行されていないことを確認します
多くの場合、Steamのマイナーエラーは、アプリケーションを再起動するだけで修正できます。 前の方法で説明した手順に従って、 Steam関連のアプリケーションをすべて閉じる タスクマネージャからソフトウェアを再実行する前に、1〜2分待ちます。 問題を解決する必要があります。
方法3:PCを再起動して、実行中のゲームを停止します
デバイスを再起動して機能させることは、本の中で最も古典的な修正の1つです。 この方法は少し納得がいかないように思われるかもしれませんが、PCを再起動するだけで多くの問題が修正されました。 クリックしてください スタートメニュー ボタンをクリックしてから 力 ボタン。 表示されるいくつかのオプションから、 [再起動]をクリックします。」PCが再び起動して実行されたら、Steamを開いてゲームをプレイしてみてください。 問題が解決する可能性が高いです。

また読む: Steamダウンロードを高速化する4つの方法
方法4:ゲームを再インストールする
この時点で改善が見られない場合、問題はおそらくゲームにあります。 このようなシナリオでは、ゲームを削除して再インストールすることが有効なオプションです。 オンラインゲームをプレイすると、データは保存されますが、オフラインゲームの場合は、アンインストールする前に、すべてのゲームファイルをバックアップする必要があります。 データを失うことなくゲームを適切に再インストールする方法は次のとおりです。
1. Steamを開き、 ゲームライブラリ 左に、 ゲームを選択します エラーの原因です。
2. ゲームの右側には、 ポスターの下の設定アイコン. それをクリックして、表示されるオプションから、 プロパティをクリックします.
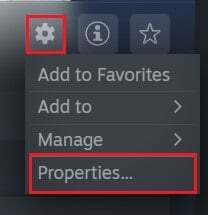
3. 左側のパネルから、 [ローカルファイル]をクリックします。
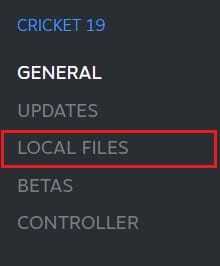
4. ここで、まず、 [ゲームファイルの整合性を確認する]をクリックします。」これにより、すべてのファイルが正常に機能しているかどうかが確認され、問題のあるファイルが修正されます。
5. その後、 [ゲームファイルのバックアップ]をクリックします ゲームデータを安全に保存します。
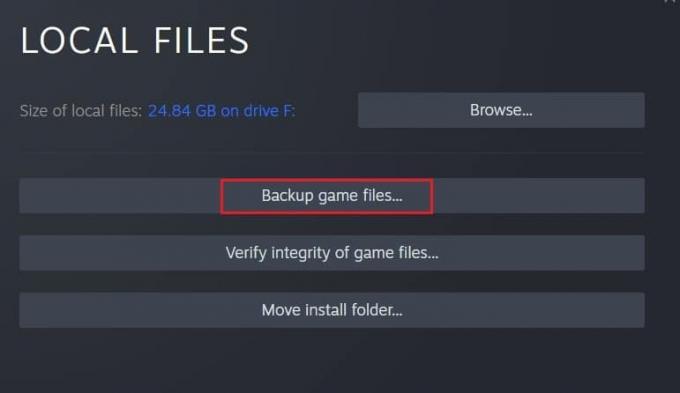
6. ゲームファイルの整合性が確認されたら、ゲームを再実行してみてください。 それが機能しない場合は、アンインストールを続行できます。
7. もう一度ゲームのページで、をクリックします 設定 アイコン、 [管理]を選択します をクリックします アンインストール。
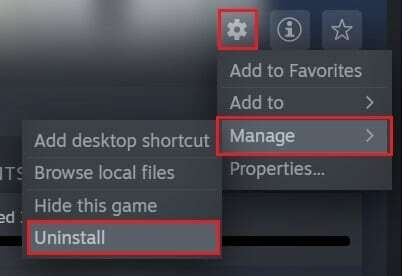
8. ゲームはアンインストールされます。 Steamで購入したゲームは、削除後もライブラリに残ります。 ゲームを選択して [インストール]をクリックします。
9. ゲームがインストールされた後、 「スチーム」をクリックします 画面の左上隅にあるオプションと 選択する タイトルのオプション 「ゲームのバックアップと復元」。

10. 表示される小さなウィンドウで、 [以前のバックアップを復元する]を選択します をクリックします 次。
![[以前のバックアップを復元する]をクリックしてから、[次へ]をクリックします| Steamがゲームの実行中にエラーが発生していると思われる問題を修正](/f/1a3bffaf313af0f8fe7368ac1941377d.jpg)
11. Steamによって保存されたバックアップファイルを見つけます ゲームデータを復元します。 ゲームを再実行してみてください。PCで「Steamはゲームが実行されていると考えています」という問題を修正する必要があります。
方法5:Steamを再インストールして、ゲームがまだ実行中のエラーを修正する
上記の方法のいずれも機能しない場合、問題はSteamアプリにあります。 このようなシナリオでは、前進するための最良の方法は、Steamアプリを再インストールすることです。 スタートメニューから、 Steamを右クリックし、[アンインストール]を選択します。」アプリが削除されたら、に移動します Steamの公式ウェブサイト もう一度PCにアプリをインストールします。 Steamにあるデータは削除されないため、再インストールは安全なプロセスです。 アプリがインストールされたら、ゲームを再実行して、問題が解決したかどうかを確認してください。
![Steamを右クリックし、[アンインストール]を選択します](/f/e68231f23223292717cd6b5c63e916b4.png)
おすすめされた:
- Windows10で壊れたレジストリアイテムを修正する方法
- Steam起動時のSteamサービスエラーを修正
- Steamが問題を開かない問題を解決する12の方法
- プルートTVをアクティベートする方法
Steamは並外れたソフトウェアですが、他のすべてのテクノロジーと同様に、欠点がないわけではありません。 このようなエラーはSteamで非常に一般的であり、上記の手順を使用すると、簡単に解決できるはずです。
このガイドがお役に立てば幸いです。 Steamがゲームの実行中に問題があると言っているのを修正。 この記事に関してまだ質問がある場合は、コメントセクションで遠慮なく質問してください。