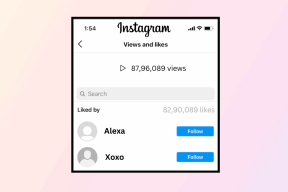Windows 10のタスクマネージャーで100%のディスク使用量を修正
その他 / / November 28, 2021
メモリを大量に消費するタスクを実行していないのに、タスクマネージャの問題で100%のディスク使用量に直面している場合は、今日この問題を修正する方法を確認するため、心配する必要はありません。 この問題は、i7プロセッサや16 GB RAMなどの最新の構成を使用している多くのユーザーも同様の問題に直面しているため、低スペックのPCを使用しているユーザーに限定されません。
アプリを使用していないが、タスクマネージャーを開いたときに、これは深刻な問題です。 (Ctrl + Shift + Esc)ディスク使用量がほぼ100%であることがわかります。これにより、PCが非常に遅くなり、ほぼ遅くなります。 使用できません。 ディスク使用量が100%の場合、使用するディスク使用量が残っていないため、システムアプリでも正しく実行できません。
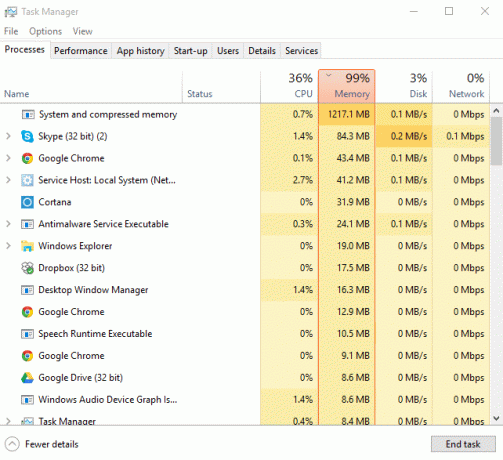
すべてのディスク使用量を利用している単一のプログラムまたはアプリがないため、この問題のトラブルシューティングは非常に困難です。したがって、どのアプリが原因であるかを特定する方法がありません。 場合によっては、問題の原因となっているプログラムが見つかるかもしれませんが、90%ではそうではありません。 とにかく、時間を無駄にすることなく、以下のチュートリアルの助けを借りて、Windows 10のタスクマネージャーで100%のディスク使用量を修正する方法を見てみましょう。
Windows 10で100%のCPU使用率の一般的な原因は何ですか?
- Windows10検索
- Windowsアプリの通知
- スーパーフェッチサービス
- スタートアップアプリとサービス
- WindowsP2P更新の共有
- GoogleChrome予測サービス
- Skypeの許可の問題
- Windowsパーソナライズサービス
- WindowsUpdateとドライバー
- マルウェアの問題
コンテンツ
- Windows 10のタスクマネージャーで100%のディスク使用量を修正
- 方法1:WindowsSearchを無効にする
- 方法2:Windowsの使用時にヒント、コツ、提案を取得するを無効にする
- 方法3:スーパーフェッチを無効にする
- 方法4:RuntimeBrokerを無効にする
- 方法5:仮想メモリをリセットする
- 方法6:StorAHCI.sysドライバーを修正する
- 方法7:スタートアップアプリとサービスを無効にする
- 方法8:P2P共有を無効にする
- 方法9:ConfigNotificationタスクを無効にする
- 方法10:Chromeで予測サービスを無効にする
- 方法11:システムメンテナンストラブルシューティングを実行する
- 方法12:Windowsとドライバーを更新する
- 方法13:ハードディスクの最適化
- 方法14:CCleanerとMalwarebytesを実行する
- 方法15:システムファイルチェッカーとDISMを実行する
- 方法16:高速起動を無効にする
- 方法17:Skypeによる100%のディスク使用量
- 方法18:システムと圧縮メモリプロセスを無効にする
- 方法19:ウイルス対策ソフトウェアを一時的に無効にする
Windows 10のタスクマネージャーで100%のディスク使用量を修正
必ず 復元ポイントを作成する 何かがうまくいかない場合に備えて。
方法1:WindowsSearchを無効にする
1. コマンドプロンプトを開きます。 ユーザーは、を検索してこの手順を実行できます ‘cmd’ 次に、Enterキーを押します。

2. cmdに次のコマンドを入力し、Enterキーを押します。
net.exeは「Windowssearch」を停止します
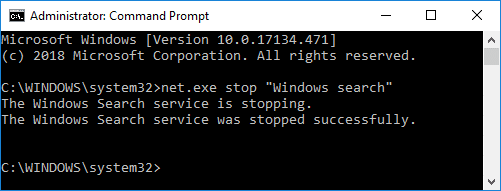
ノート: これは、次のコマンドを使用してWindows Searchサービスを有効にできる場合にのみ、WindowsSearchサービスを一時的に無効にします。 net.exeは「WindowsSearch」を開始します
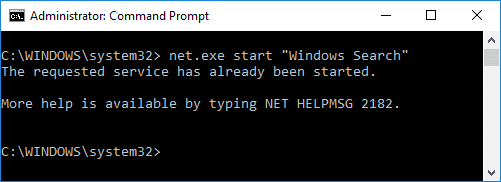
3. 検索サービスを無効にしたら、 ディスク使用量の問題が解決されたかどうか。
4. あなたができるなら タスクマネージャーで100%のディスク使用量を修正 その後、あなたはする必要があります WindowsSearchを永続的に無効にします。
5. Windowsキー+ Rを押して、次のように入力します services.msc Enterキーを押します。

6. 下にスクロールして WindowsSearchサービスを探す. それを右クリックして選択します プロパティ。
![Windows Searchサービスを右クリックし、[プロパティ]を選択します](/f/1701dcd2756f246c0b3b328d24469ef4.png)
7. から 起動 タイプドロップダウン選択 無効。
![Windows Searchの[スタートアップの種類]ドロップダウンから、[無効]を選択します](/f/fb1bbd4ab540493051569c4b066db0c0.png)
8. [適用]をクリックしてから、[ Ok 変更を保存します。
9. 再びoペンタスクマネージャー(Ctrl + Shift + Esc) システムがディスク使用量の100%を使用しなくなったかどうかを確認します。これは、問題が修正されたことを意味します。

方法2:Windowsの使用時にヒント、コツ、提案を取得するを無効にする
1. Windowsキー+ Iを押して[設定]を開き、[ システム。
![Windowsキー+ Iを押して[設定]を開き、[システム]をクリックします](/f/b9f6781c6ac719dfaf1dbbbcf81728f6.png)
2. 左側のメニューからをクリックします 通知とアクション。
3. 見つかるまで下にスクロールします 「Windowsを使用しながら、ヒント、コツ、提案を入手してください。」

4. 必ず トグルをオフにします この設定を無効にするため。
5. PCを再起動し、Windows 10のタスクマネージャーで100%のディスク使用量を修正できるかどうかを確認します。
方法3:スーパーフェッチを無効にする
1. Windowsキー+ Rを押して、次のように入力します services.msc Enterキーを押します。

2. リストを下にスクロールして見つけます スーパーフェッチサービス リストにあります。
3. 右クリック スーパーフェッチ 選択します プロパティ。
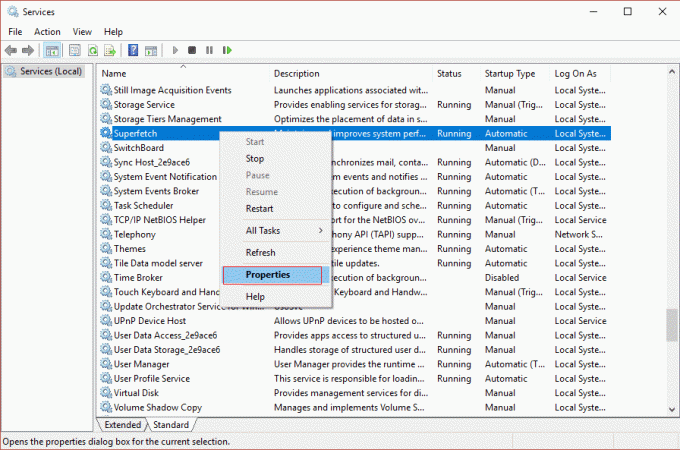
4. まず、をクリックします やめる を設定します 起動タイプを無効にします。
![[停止]をクリックし、スーパーフェッチプロパティで起動タイプを無効に設定します](/f/98464d49ec83d46b6a49098c4cbb5364.png)
5. PCを再起動して変更を保存すると、次のことができる場合があります。 Windows 10のタスクマネージャーで100%のディスク使用量を修正しました。
方法4:RuntimeBrokerを無効にする
1. Windowsキー+ Rを押して、次のように入力します regedit Enterキーを押して、レジストリエディタを開きます。

2. レジストリエディタで、次の場所に移動します。
HKEY_LOCALMACHINE \ SYSTEM \ CurrentControlSet \ Services \ TimeBrokerSvc
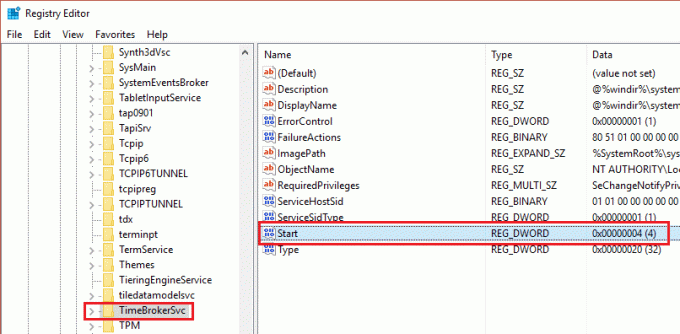
3. 右ペインで、をダブルクリックします 始める そしてそれを変更します 3から4までの16進値。 (値2は自動、3は手動、4は無効を意味します)

4. レジストリエディタを閉じ、PCを再起動して変更を適用します。
方法5:仮想メモリをリセットする
1. Windowsキー+ Rを押して、次のように入力します sysdm.cpl Enterキーを押して開きます システムプロパティ。

2. 切り替える 詳細設定タブ 次に、をクリックします 設定 下のボタン パフォーマンス。

3. 今再びに切り替えます 詳細設定タブ [パフォーマンスオプション]で、[変化する下の」ボタン 仮想メモリ。

4. 必ず チェックを外します “すべてのドライブのページングファイルサイズを自動的に管理します“.
![[すべてのドライブのページングファイルサイズを自動的に管理する]をオフにし、カスタムページングファイルサイズを設定します](/f/25e79266369788cde1e2a2ffb4ca86f6.png)
5. 次に、[ページングファイルサイズ]でシステムドライブ(通常はC:ドライブ)を強調表示し、[カスタムサイズオプション]を選択します。 次に、フィールドに適切な値を設定します:初期サイズ(MB)と最大サイズ(MB)。 ここで[ページングファイルなし]オプションを選択しないことを強くお勧めします。
ノート: 初期サイズの値フィールドに何を設定するかわからない場合は、「すべてのドライブのページングファイルの合計サイズ」セクションの「推奨」の数値を使用してください。 最大サイズの場合、値を高く設定しすぎないでください。インストールされているRAMの量の約1.5倍に設定する必要があります。 したがって、8 GBのRAMを実行しているPCの場合、最大サイズは1024 X 8 X 1.5 = 12,288MBである必要があります。
6. 適切な値を入力したら [設定]をクリックします 次にクリックします わかった。
7. 次のステップは 一時ファイルをクリアします Windows10の。 Windowsキー+ Rを押して、次のように入力します 臨時雇用者 Enterキーを押します。

8. クリック 継続する Tempフォルダを開きます。
9. 選択する すべてのファイルまたはフォルダ Tempフォルダ内に存在し それらを完全に削除します。
ノート: ファイルやフォルダを完全に削除するには、を押す必要があります Shift + Delボタン。
10. 次に、タスクマネージャー(Ctrl + Shift + Esc)を開いて、できるかどうかを確認します。 Windows 10のタスクマネージャーで100%のディスク使用量を修正しました。
方法6:StorAHCI.sysドライバーを修正する
1. Windowsキー+ Rを押して、次のように入力します devmgmt.msc Enterキーを押して開きます デバイスマネージャ。

2. を展開します IDE ATA / ATAPIコントローラー その後 AHCIコントローラーを右クリックします 選択します プロパティ。
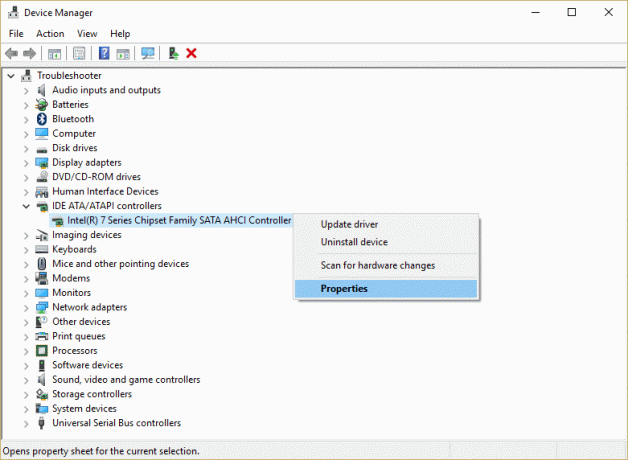
3. [ドライバ]タブに切り替えて、[ [ドライバーの詳細]ボタン。
![[ドライブ]タブに切り替えて、[ドライバーの詳細]タブをクリックします](/f/6b8217b75fe409c7740d47e498340733.png)
4. [ドライバーファイルの詳細]ウィンドウに、 C:\ WINDOWS \ system32 \ DRIVERS \ storahci.sys [ドライバファイル]フィールドで、システムが影響を受ける可能性があります MicrosoftAHCIドライバーのバグ。
5. クリック Ok [ドライバーファイルの詳細]ウィンドウを閉じて、 [詳細]タブ。
6. 次に、[プロパティ]ドロップダウンから[デバイスインスタンスパス“.
![AHCIコントローラーのプロパティの下にある[詳細]タブに切り替えます](/f/ea79f079f3c033b2233ef87ab261a720.png)
7. を右クリックします 値フィールド内に存在するテキスト 選択します コピー. テキストをメモ帳ファイルまたは安全な場所に貼り付けます。
PCI \ VEN_8086&DEV_A103&SUBSYS_118A1025&REV_31 \ 3&11583659&0&B8
![[値]フィールド内にあるテキストを右クリックして、[コピー]を選択します](/f/4ac80d9fce0813fedcd4a2099e7f3fbb.png)
8. Windowsキー+ Rを押して、次のように入力します regedit Enterキーを押して開きます レジストリエディタ。

9. 次のレジストリパスに移動します。
HKEY_LOCAL_MACHINE \ System \ CurrentControlSet \ Enum \ PCI \
10. 今PCIの下で、あなたはする必要があります AHCIコントローラーを見つける、上記の例(ステップ7)では、AHCIコントローラーの正しい値は次のようになります。 「VEN_8086&DEV_A103&SUBSYS_118A1025&REV_31」。
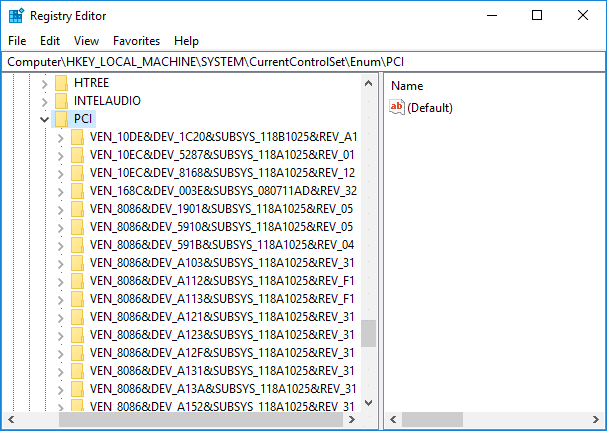
11. 次に、上記の例の2番目の部分(ステップ7)は3&11583659&0&B8で、展開すると表示されます。 「VEN_8086&DEV_A103&SUBSYS_118A1025&REV_31」レジストリキー。
12. もう一度、レジストリ内の正しい場所にいることを確認してください。
HKEY_LOCAL_MACHINE \ System \ CurrentControlSet \ Enum \ PCI \\ \
例: Computer \ HKEY_LOCAL_MACHINE \ SYSTEM \ CurrentControlSet \ Enum \ PCI \ VEN_8086&DEV_A103&SUBSYS_118A1025&REV_31 \ 3&11583659&0&B8

13. 次に、上記のキーの下で、次の場所に移動する必要があります。
デバイスパラメータ>割り込み管理> MessageSignaledInterruptProperties
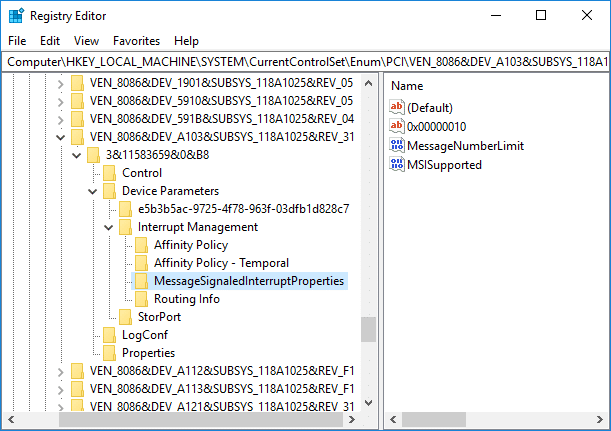
14. 必ず「MessageSignaledInterruptProperties」キーを押してから、右側のウィンドウペインでダブルクリックします。 MSISupportedDWORD。
15.MSISupportedDWORDの値をに変更します 0 [OK]をクリックします。 これは MSIをオフにします システム上で。
![MSISupported DWORDの値を0に変更し、[OK]をクリックします](/f/e32c58cbc8a616aa1d355a8d12628f29.png)
16. すべてを閉じ、PCを再起動して変更を保存します。
方法7:スタートアップアプリとサービスを無効にする
1. 押す Ctrl + Shift + Escキー 同時に開く タスクマネージャー.
2. 次に、に切り替えます スタートアップタブ と 影響の大きいすべてのサービスを無効にします。

3. 必ず サードパーティのサービスを無効にします。
4. PCを再起動して、変更を保存します。
方法8:P2P共有を無効にする
1. Windowsキー+ Iを押して設定を開きます。
2. 設定ウィンドウからをクリックします 更新とセキュリティのアイコン。
![Windowsキー+ Iを押して[設定]を開き、[更新とセキュリティ]アイコンをクリックします](/f/f8ec9b52d943ab4e1a8f4b203128b7dc.png)
3. 次に、[設定の更新]で[ 高度なオプション。
![[カメラ]で、[アプリと機能]の[詳細オプション]をクリックします](/f/460c93d5394cc03098ab9120620fee92.png)
4.次に「」をクリックします更新の配信方法を選択します.”

5.「」のトグルを必ずオフにしてください。複数の場所からの更新.”

6. PCを再起動し、Windows 10のタスクマネージャーで100%のディスク使用量を修正できるかどうかをもう一度確認します。
方法9:ConfigNotificationタスクを無効にする
1.Windowsの検索バーに「タスクスケジューラ」と入力して、 タスクスケジューラ.
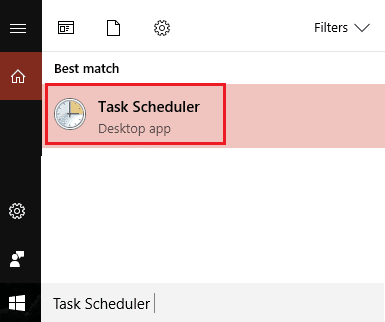
2.タスクスケジューラからWindowsではなくMicrosoftに移動し、最後にWindowsBackupを選択します。
3.次に、 ConfigNotificationを無効にする 変更を適用します。

4.イベントビューアを閉じてPCを再起動すると、Windows 10のタスクマネージャで100%のディスク使用量が修正される場合があります。そうでない場合は続行します。
方法10:Chromeで予測サービスを無効にする
1.開く グーグルクローム 次に、3つの縦のドット([その他]ボタン)をクリックして、[ 設定。
![[その他]ボタンをクリックしてから、Chromeの[設定]をクリックします](/f/4847c59c5e9862d835aba25a321bdf30.png)
2.下にスクロールしてをクリックします 高度。
![下にスクロールして、ページの下部にある[詳細]リンクをクリックします](/f/6cb2bec149a125c75aa409b79aaa6814.png)
3.次に、プライバシーとセキュリティの下で、 無効にする 「のトグル予測サービスを使用して、ページをより迅速にロードします.”
![[予測サービスを使用する]の切り替えを有効にして、ページをよりすばやく読み込む](/f/af5cefa70276db0da3308438cd503dae.png)
4.終了したら、PCを再起動して変更を保存します。
方法11:システムメンテナンストラブルシューティングを実行する
1.Windowsキー+ Rを押してから、controlと入力し、Enterキーを押して開きます コントロールパネル。

2.トラブルシューティングを検索してをクリックします トラブルシューティング。

3.次に、をクリックします すべて表示 左側のペインで。
4.をクリックして実行します システムメンテナンスのトラブルシューティング.

5.トラブルシューターはできるかもしれません Windows 10のタスクマネージャーで100%のディスク使用量を修正しました。
方法12:Windowsとドライバーを更新する
1.Windowsキー+ Iを押してから、 更新とセキュリティ。
![Windowsキー+ Iを押して[設定]を開き、[更新とセキュリティ]アイコンをクリックします](/f/f8ec9b52d943ab4e1a8f4b203128b7dc.png)
2.次に、[ステータスの更新]で[アップデートを確認する。”
![[WindowsUpdate]で[更新の確認]をクリックします](/f/a4818782af9f3d64857db30562a1351f.png)
3. PCのアップデートが見つかった場合は、アップデートをインストールしてPCを再起動します。
4.Windowsキー+ Rを押して、「」と入力します。regedit」と入力し、Enterキーを押してデバイスマネージャを開きます。

5.黄色の感嘆符がないことを確認し、古いドライバーを更新します。

6.多くの場合、ドライバーを更新すると、Windows 10のタスクマネージャーで100%のディスク使用量を修正できました。
方法13:ハードディスクの最適化
1.Windowsの検索バーに「デフラグ」をクリックしてから ドライブの最適化と最適化。
2.次に、すべてのドライブを1つずつ選択し、をクリックします。 分析します。

3.断片化の割合が10%を超える場合は、必ずドライブを選択して[最適化]をクリックしてください(このプロセスには時間がかかる場合があるため、しばらくお待ちください)。
4.断片化が完了したら、PCを再起動し、できるかどうかを確認します Windows 10のタスクマネージャーで100%のディスク使用量を修正しました。
方法14:CCleanerとMalwarebytesを実行する
1.ダウンロードしてインストールします CCleaner & Malwarebytes。
2.Malwarebytesを実行する システムをスキャンして有害なファイルを探します。
3.マルウェアが見つかった場合、自動的に削除されます。
4.今すぐ実行 CCleaner また、[クリーナー]セクションの[Windows]タブで、次のクリーニング対象の選択肢を確認することをお勧めします。

5.適切なポイントがチェックされていることを確認したら、クリックするだけです ランクリーナー、 そしてCCleanerにそのコースを実行させます。
6.システムをクリーンアップするには、[レジストリ]タブをさらに選択し、以下がチェックされていることを確認します。

7. [問題のスキャン]を選択し、CCleanerにスキャンを許可してから、[ 選択された問題を修正。
8.CCleanerが「レジストリにバックアップの変更を加えますか?」を選択します。
9.バックアップが完了したら、[選択したすべての問題を修正]を選択します。
10. PCを再起動して変更を保存し、できるかどうかを確認します Windows 10のタスクマネージャーで100%のディスク使用量を修正しました。
方法15:システムファイルチェッカーとDISMを実行する
1.Windowsキー+ Xを押してから、をクリックします コマンドプロンプト(管理者)。

2.次に、cmdに次のように入力し、Enterキーを押します。
Sfc / scannow。 sfc / scannow / offbootdir = c:\ / offwindir = c:\ windows(上記が失敗した場合は、これを試してください)

3.上記のプロセスが完了するのを待ち、完了したらPCを再起動します。
4.もう一度cmdを開き、次のコマンドを入力して、それぞれの後にEnterキーを押します。
a)Dism / Online / Cleanup-Image / CheckHealth。 b)Dism / Online / Cleanup-Image / ScanHealth。 c)Dism / Online / Cleanup-Image / RestoreHealth

5. DISMコマンドを実行し、終了するのを待ちます。
6. PCを再起動して変更を保存し、できるかどうかを確認します Windows 10のタスクマネージャーで100%のディスク使用量を修正しました。
方法16:高速起動を無効にする
1.Windowsキー+ Rを押してから、controlと入力し、Enterキーを押して開きます コントロールパネル。

2.をクリックします ハードウェアとサウンド 次に、をクリックします 電源オプション.

3.次に、左側のウィンドウペインから「電源ボタンの機能を選択します。”

4.次に「現在利用できない設定を変更します。”

5.「」のチェックを外します高速起動をオンにする」をクリックし、[変更を保存]をクリックします。
![[高速起動をオンにする]のチェックを外します](/f/b5ad792a83e49f707bd5d8b2c228c162.png)
6. PCを再起動して、できるかどうかを確認します Windows 10のタスクマネージャーで100%のディスク使用量を修正しました。
方法17:Skypeによる100%のディスク使用量
1.Windowsキー+ Rを押してから、「C:\ Program Files(x86)\ Skype \ Phone」と入力してEnterキーを押します。
2.「」を右クリックします。Skype.exe」を選択し、 プロパティ。

6.に切り替えます [セキュリティ]タブ 必ず「すべてのアプリケーションパッケージ」をクリックし、 編集。
![必ずすべてのアプリケーションパッケージを強調表示してから、[編集]をクリックしてください](/f/0ae79597040cb668ed7d8a644bcf33c1.png)
7.もう一度「すべてのアプリケーションパッケージ」が強調表示されていることを確認してから、チェックマークを付けます 書き込み許可。
![チェックマーク書き込み許可を入力し、[適用]をクリックします](/f/ea63c3f1c491d65ba0f12d653e8d13d2.png)
8. [適用]、[OK]の順にクリックし、PCを再起動して変更を保存します。
方法18:システムと圧縮メモリプロセスを無効にする
1.Windowsキー+ Rを押して、次のように入力します Taskschd.msc Enterキーを押して開きます タスクスケジューラ。

2.次のパスに移動します。
タスクスケジューラライブラリ> Microsoft> Windows> MemoryDiagnostic
3.右クリック RunFullMemoryDiagnostic 選択します 無効にします。
![RunFullMemoryDiagnosticを右クリックし、[無効にする]を選択します](/f/267ed31de1f20599d8f5ee31a2bda237.png)
4.タスクスケジューラを閉じて、PCを再起動します。
方法19:ウイルス対策ソフトウェアを一時的に無効にする
1.を右クリックします ウイルス対策プログラムアイコン システムトレイから選択し、 無効にします。

2.次に、 アンチウイルスは無効のままになります。

ノート: 15分や30分など、可能な限り短い時間を選択します。
3.完了したら、タスクマネージャで100%のディスク使用量を修正できるかどうかをもう一度確認します。
おすすめされた:
- Windows10の問題でキーボードが入力されない問題を修正
- Windows10でCortanaをGmailアカウントに接続する方法
- Windowsがデバイスまたはリソースと通信できない問題を修正
- [解決済み] WiFiは接続されていますが、Windows10にインターネットがありません
それはあなたが首尾よく学んだことです Windows 10のタスクマネージャーで100%のディスク使用量を修正する方法 ただし、このチュートリアルに関してまだ質問がある場合は、コメントのセクションで気軽に質問してください。