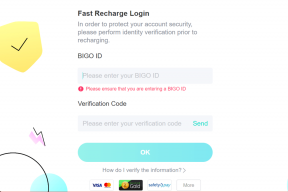PS4コントローラーを検出しないWindows10を修正するためのトップ4の方法
その他 / / December 02, 2021
XboxはWindowsでコントローラーとして機能するように統治していますが、Windowsでデュアルショックコントローラーを使用するのに苦労しているPS4の所有者はたくさんいます。 PS4コントローラーをコンピューターに接続する基本的な方法は2つあります。ワイヤレス(Bluetooth経由)またはUSBケーブルの使用です。 ゲームができない場合 PS4コントローラーを使用する コンピュータがそれを認識できないため、このガイドで詳しく説明されている解決策を確認する必要があります。

USB接続の場合は、コンピュータのUSBポートが汚れや破片で覆われていないことを確認してください。 コントローラのポートについても同じことを行う必要があります。 いずれかのポートに汚れがある場合は、乾燥した空気を吹き込んで取り除きます。 また、使用しているUSBケーブルに欠陥や偽造品がないことを確認する必要があります。 または、Windows PCのSteamアプリを更新して、コントローラーを再度接続することもできます。
また、PCがBluetooth経由でPS4コントローラーを検出しないユーザーの場合、問題は一部の原因である可能性があります WindowsBluetooth接続の問題. 問題はドライバーに関連している可能性もあります。 以下にリストされているトラブルシューティングのヒントのいずれかを試して、WindowsPCをPS4コントローラーの検出に戻します。 または、 BluetoothUSBアダプター、お持ちの場合。
1. Bluetoothを再度有効にする
PS4コントローラーをWindowsPCに接続できない場合は、コンピューターのBluetoothを無効にしてからオンに戻し、デバイスとのペアリングを再試行する必要があります。 Bluetoothは、WindowsアクションセンターまたはWindowsの[設定]メニューからオフにできます。
アクションセンターからBluetoothを再度有効にする
ステップ1: タスクバーの右下隅にあるアクションセンターアイコンをタップして、アクションセンターを開きます。

簡単なヒント: 「Windowsキー+ A」キーボードショートカットを使用して、アクションセンターを起動することもできます。
Bluetoothの背景が青色の場合は、Bluetoothが有効/アクティブであることを意味します。
ステップ2: Bluetoothをタップして表示します。

ステップ3: Bluetoothをもう一度タップして再度有効にし、PCがコントローラーを検出したかどうかを確認します。

Windowsの設定からBluetoothを再度有効にする
ステップ1: Windowsの[設定]メニューを起動し、[デバイス]をクリックします。

ステップ2: [Bluetoothとその他のデバイス]セクションで、Bluetoothをオフに切り替えてからオンに戻します。

コンピューターがPS4コントローラーを検出したかどうかを確認します。 これでうまくいかない場合は、以下の次のトラブルシューティングソリューションに進んでください。
2. PCからコントローラーをペアリング解除/削除
PS4コントローラーが以前にBluetooth経由でPCとペアリングされていたが、現在はペアリングされていない場合 検出された場合は、以前にペアリングまたは接続されたPCのリストからコントローラーを削除する必要があります デバイス。 その後、コントローラーをコンピューターに再接続します。 それを行うには、以下の手順に従ってください。
ステップ1: Windowsの[設定]メニューを起動し、[デバイス]を選択します。

これにより、「Bluetoothおよびその他のデバイス」セクションに自動的に移動します。
または、アクションセンターからBluetoothを右クリックして、[設定に移動]を選択することもできます。

これにより、Windowsの[設定]メニューの[Bluetoothとその他のデバイス]セクションにリダイレクトされます。
ステップ2: ペアリングされたPS4コントローラー(ワイヤレスコントローラーというラベルが付いています)を[マウス、キーボード、ペン]セクションで見つけて、クリックします。

ステップ3: [デバイスの削除]をタップして、コンピューターからコントローラーのペアリングを解除します。

ステップ4: 確認プロンプトで[はい]をタップして、PCからコントローラーを削除します。

コントローラをコンピュータに再ペアリングし、それが検出されるかどうかを確認します。 以下に概説する手順に従って、Bluetooth経由でPS4コントローラーをWindowsPCに接続します。
PS4コントローラーをBluetooth経由でPCに接続する方法
ステップ1: まず、共有ボタンとPSボタンを同時に約5秒間押し続け、LEDライトが青色のライトを点滅させるまで、PS4コントローラーをペアリングモードにします。
ステップ2: Bluetooth設定メニューを開き、[Bluetoothまたはその他のデバイスの追加]をタップします。

ステップ3: 新しいウィンドウで、[Bluetooth]を選択します。

PS4コントローラーがまだペアリングモードになっていることを確認してください。 これで、コンピューターがコントローラーを検出するはずです。 そうでない場合は、次のトラブルシューティング修正(方法#3)に進みます。 それ以外の場合は、以下の手順4に進みます。
ステップ4: 次に、[ワイヤレスコントローラー]を選択します。

コンピューターがコントローラーに正常に接続されているはずです。

3. コントローラを充電する
PS4コントローラーのバッテリー残量が少ない場合、またはデバイスのバッテリー残量が完全になくなっている場合は、コンピューターがそれを検出しない可能性があります。 コントローラをUSB電源に接続し、数分間充電してバッテリレベルを上げてから、コンピュータに再接続してみてください。
4. ゲームコントローラードライバーの更新
Windows PCでは、PS4コントローラー(およびその他のワイヤレスコントローラー)は、次の3つの主要なドライバーから電力を供給されます。

- BluetoothHIDデバイス
- HID準拠のゲームコントローラー
- Bluetoothワイヤレスコントローラー
それでもPCがPS4コントローラーを検出しない場合は、これらのドライバーを更新する必要があります。 それを行うには、以下の手順に従ってください。
ステップ1: Windowsクイックアクセスメニューを起動し([Windowsキー+ X]ショートカットを使用)、[デバイスマネージャー]を選択します。

ステップ2: [Human Interface Devices]ドロップダウンボタンをタップして、[BluetoothHIDDevice]および[HID-complaintgamecontroller]ドライバーを表示します。

BluetoothワイヤレスコントローラーはBluetoothセクションにあります。

ステップ3: 更新するドライバーを右クリックし、[ドライバーの更新]を選択します。

ステップ4: [更新されたドライバソフトウェアを自動的に検索する]を選択します。

お使いのコンピューターは、ドライバーの新しいバージョンを検索し、コンピューターにインストールするように求めます。 同じ手順に従って、上記の3つのドライバーをすべて更新します。右クリックして、[ドライバーの更新]をクリックします。
最後に、コンピュータでこのようなBluetoothの問題が発生したくない場合は、公式の問題を購入するだけです。 Sony DUALSHOCK 4USBワイヤレスアダプター MacまたはPCの場合は、1日と呼びます。 同じアダプターの価格は16.99ドルで、本当に必死でない限り、それ以上の金額を支払うべきではありません。
次は: Windowsが外部モニターまたはTVを検出しないため、PCからコンテンツを投影またはミラーリングできませんか? これを修正するには、このガイドの解決策を確認してください。