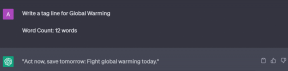プロのようにそれを使用するためのトップ9のGoogleスプレッドシートのヒントとコツ
その他 / / December 02, 2021
スプレッドシートプログラム以外の使い方は考えられませんでした マイクロソフトエクセル. それは、GoogleがWebアプリのオフィススイートの一部としてスプレッドシートをリリースすることを決定する前のことでした。 Googleスプレッドシートは、プラットフォームやコンピューターから独立するのに役立ちました。 私はそれを使ってまともな時間を過ごしたので、私は最高で最もよく使われるGoogleスプレッドシートのヒントとコツのいくつかをまとめました。

Excelははるかに強力ですが、Googleスプレッドシートには多くの機能があり、パンチがたくさん詰まっています。 あなたは何をすべきか、そしてそれをどのように行うかを知る必要があります。 そこで、プロのようにSheetsを使用するのに役立つさまざまな便利な方法を紹介します。
さぁ、始めよう。
1. Googleスプレッドシートで行をロックする方法
行または列をロックすると、グリッドロックされます。 つまり、下または横にスクロールしても、その行(行または列)は上部に留まります。 Googleスプレッドシートのドキュメントで、対応する番号またはアルファベットをクリックして、フリーズする行を選択します。

[表示]メニューの[フリーズ]を選択すると、多数のオプションが表示されます。

[行なし]オプションは、選択した行のフリーズを解除します。 次に、1つの行で選択した行がフリーズし、2つの行でその下の行もフリーズします。 現在の行(1)までは、カーソルがシート上にあるまですべての行をフリーズします。 その下には同じオプションがありますが、代わりに列用です。
2. Googleスプレッドシートのセルを結合する方法
シートでマージする行と列を選択します。

[フォーマット]をクリックし、[セルの結合]を選択して、使用可能なすべてのオプションを表示します。

水平方向または垂直方向にマージできます。 すべてをマージすると、両方が実行されます。 オプションを選択すると、このポップアップが表示されます。

選択したオプションに応じて、セルを結合すると左上の値が保持されます。 いつも。

この場合、A1セルとA2セルのみが保持され、残りは削除されています。 したがって、セルをマージする前に、このことを覚えておいてください。
3. Googleスプレッドシートでグラフを作成する方法
データの解釈が難しい場合があるため、グラフを使用します。 Googleスプレッドシートには、さまざまな種類のグラフが用意されています。 いずれかを選択する前に、データの準備ができていることを確認してください。 グラフィカルに表現するすべてのセルを選択し、[挿入]の下の[グラフ]をクリックします。

これで、右側にいくつかのオプションがある棒グラフがデフォルトで表示されます。 ここでは、グラフの種類を棒グラフから円グラフなどに変更したり、色を付けたり、セルを選択したり、タイトルや凡例を追加したりできます。

ダミーデータを使用して、コツをつかむまで遊んでみることをお勧めします。 作成 グラフとチャート とにかくそれほど難しいことではありません。
4. Googleスプレッドシートでテキストをラップする方法
長いテキスト文字列を書き込むと、次のセルにオーバーフローして値が妨げられるか、セルの壁に消えてしまいます。 セルを選択し、[フォーマット]の下の[テキストの折り返し]をクリックします。 ここで、[ラップ]オプションを選択します。

上のスクリーンショットで見たように、[オーバーフロー]オプションを選択すると、テキストは次のセルに続き、クリップはテキストを短くカットします。

5. Googleスプレッドシートの列を合計する方法
Googleスプレッドシートは、数学的な計算を簡単に実行できます。 足し算は、ほとんどの人がよく使う式の1つです。 合計する列または行のセルを選択し、数学アイコンの下の[合計]オプションを選択します。

そこで利用できる他のすべての数式に気づきましたか? Googleスプレッドシートは、かなり優れた計算機として機能します。

6. Googleスプレッドシートに列と行を追加する方法
1つのシートで大量のデータを管理している場合、1つの行または列を追加するためだけにデータを移動することはお勧めできません。 幸いなことに、簡単な方法があります。 新しい空の行/列が必要な行または列を選択し、[上または下に1を挿入]オプションを選択するだけです。

空の行が表示されます。 インデックス番号/アルファベットはシート全体で自動的に変更されます。

同じ方法を使用して列を追加することもできます。
7. Googleスプレッドシートでセルをロックする方法
セルをロックすると、セルが誤って変更されるのを防ぐことができます。 セキュリティ対策と間違えないでください。 人々はまだスクリーンショットを撮ったり、印刷したり、セルの内容をコピーして貼り付けたりすることができます。

ロックするセルを選択し、[データ]の下の[保護されたシートと範囲]を選択します。

あなただけではありません ここでセルをロックしますが、シート全体もロックします. 複数のセットがある場合に、将来ロックされたセルを認識しやすくする説明を入力します。 完了したら、[権限の設定]を選択します。 ロックされたセルにアクセスする権限を持つユーザーを選択できるようになりました。
8. Googleスプレッドシートでドロップダウンを作成する方法
ドロップダウンリストは多くのスペースを節約し、値の選択やフォームへの入力、変数の操作を簡単にします。 ドロップダウンを作成するセルを選択し、[データ]の下の[データ検証]をクリックします。

これで、問題のセルの基準を選択できます。 たとえば、日付、番号、名前、チェックボックス、またはアイテムのリストを作成できます。 次に、範囲を選択して、無効なデータが入力されたときに何が起こるかを判断できます。

10から100の範囲の番号を選択しました。 そのため、その特定のセルに5を入力すると、Googleスプレッドシートにエラーを示す赤いマークが表示されます。

複数のオプション値を使用してリストを作成すると、ドロップダウンリストを示す下向き矢印が挿入されます。
9. Googleスプレッドシートで凡例にラベルを付ける方法
あなたは簡単にできます テキストを追加し、凡例をフォーマットします Googleスプレッドシートで。 特にシートを他の何人かの人々と共有している場合、プロセスは単純で、データを簡単に識別できるようにするのは簡単です。
うまく広げる
Googleスプレッドシートはパワフルで用途が広く、紐を付けなくても一生無料です。 すべてのプラットフォームで利用可能であり、ブラウザから直接機能するという事実により、さらに人気があります。 以下のコメントセクションで、ヒントやコツを教えてください。
次は: 常にGoogleスプレッドシートを使用していますか? 時間を節約し、生産性を高めるためのGoogleスプレッドシートテンプレートの一部を次に示します。