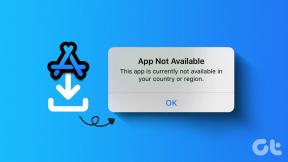Windowsの[送信]メニューにプログラムを追加する2つの優れた方法
その他 / / December 02, 2021
NS に送る あなたのオプション 右クリックメニュー 生産性の向上です。 正しく調整すれば、最も頻繁に使用するものになる可能性があります。 Send Toフォルダーには、いくつかのデフォルトの場所が入力されています。 これは隠しフォルダなので、いくつかの簡単な手順に従って新しいエントリを追加する必要があります。 良いニュースは、リストに自分のものを非常に簡単に追加できることです。
手動による方法とソフトウェアによる方法があります。 オタクの商を確認し、SendToフォルダーをカスタマイズする2つの方法のいずれかを選択してください。
[フォルダに送信]を開き、プログラムのショートカットを追加または削除する手動の方法
1. クリック 開始>実行(またはウィンドウキー+ R). 入力します シェル:sendto. SendToフォルダーが開きます。 これで、ショートカットをこのフォルダーにドロップするだけで、右クリックメニューに表示されます。 (画面はWin XPのものです)

2. WindowsVistaおよびWindows7で[送信]フォルダーを開く別の方法を次に示します。 覚えるのは少し難しいですが、同じようにうまく機能します。 エクスプローラーウィンドウを開き、以下を貼り付けます。
%APPDATA%\ Microsoft \ Windows \ SendTo
フォルダに アプリケーションのショートカット あなたは簡単に手の届くところに欲しいです。
無料のSendtoSendtoを使用したソフトウェアウェイ
SendtoSendto SendToフォルダーを構成する最も簡単な方法です。 小さな135KBのフリーウェアは、右クリックメニューにインストールされ、シングルクリックと同じくらい簡単に新しいエントリを追加できます。 スクリーンショットでわかるように、クリックするだけですべてのダウンロードを保存するフォルダーを追加しました。 ここに追加 アイコン。 エントリの名前を変更する手順もあります。 フォルダーまたはアプリケーションを送信先フォルダーに割り当てる場合は、それを右クリックして選択するだけです。 送信先>ここに追加.

[送信]メニューを利用して、デスクトップに余分なアイコンがないようにすることができます。 共通のストレージフォルダを[送信]メニューに追加できます。 CDバーナー、ネットワークドライブ、クラウドフォルダーなど。 送信先メニューですべての場所を見つけることができます。
コンピューターの[送信]メニューをどのように使用しますか? 知らせて下さい。
![Windowsの[送信]メニューにプログラムを追加する2つの優れた方法](/uploads/acceptor/source/69/a2e9bb1969514e868d156e4f6e558a8d__1_.png)