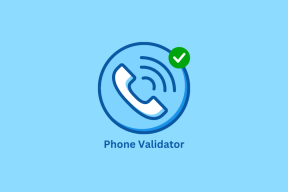Realtek High Definition AudioDriverの問題を修正
その他 / / November 28, 2021
Realtek High Definition Audio Driverで問題に直面していますか? Realtek HD AudioManagerがWindows10タスクバーにありませんか? または、Windows 10のスピーカーから音が出ませんか? 上記の質問に対する答えを見つけた場合は、今日、Realtek High Definition AudioDriverの問題を修正する方法が表示されるので適切な場所にいます。
Realtek HD Audio Managerは、Windows10ですべてのオーディオ/サウンドのニーズを管理するために利用できる最高のツールの1つです。 しかし、タスクバーにRealtek HD Audio Managerアイコンが見つからない場合はどうなりますか? この問題に直面しているユーザーのほとんどは、Windows10のアップグレードまたは更新後にのみこの問題が発生していると不満を漏らしています。
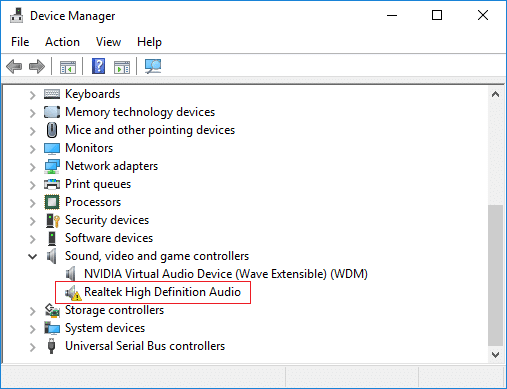
この問題には多くの根本的な原因が考えられますが、主な問題は 破損または古いRealtekオーディオドライバ。 その場合は、Realtekオーディオドライバを再インストールすることでこの問題を修正できます。 とにかく、時間を無駄にすることなく、見てみましょう Realtek High Definition AudioDriverの問題を修正する方法。
ノート: Windowsキー+ Rを押してデバイスマネージャーを開き、次のように入力します devmgmt.msc Enterキーを押します。 次に、サウンド、ビデオ、およびゲームコントローラーを展開し、表示されるかどうかを確認します。 黄色の感嘆符 オン "Realtekハイデフィニションオーディオ“. 黄色の感嘆符が表示されている場合は、これがドライバーの問題であることを確認してください。
コンテンツ
- Realtek High Definition AudioDriverの問題を修正
- 方法1:RealtekHDオーディオドライバーを再インストールする
- 方法2:Realtekオーディオドライバーを手動で更新する
- 方法3:[レガシーの追加]を使用して、古いサウンドカードをサポートするドライバーをインストールします
- 方法4:Realtek High Definition AudioDriverをアンインストールする
- 方法5:高品位オーディオ用のMicrosoftUAAバスドライバーを無効にする
Realtek High Definition AudioDriverの問題を修正
必ず 復元ポイントを作成する 何かがうまくいかない場合に備えて。
方法1:RealtekHDオーディオドライバーを再インストールする
1. お気に入りのWebブラウザーを開き、このWebサイトに移動します。
https://www.realtek.com/en/component/zoo/category/pc-audio-codecs-high-definition-audio-codecs-software
2. システムアーキテクチャに応じて、適切なドライバをダウンロードしてください。
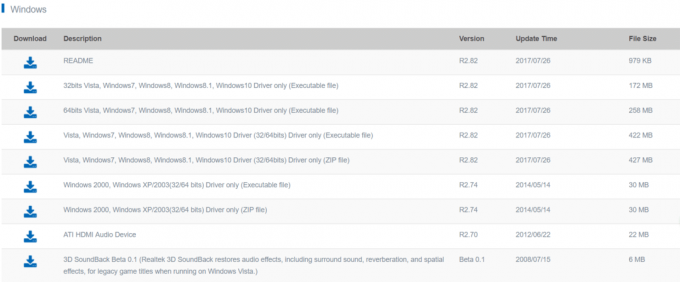
3. ファイルがダウンロードされたら、セットアップファイルをダブルクリックし、画面の指示に従って次の手順を実行します。 最新のRealtekHigh DefinitionAudioドライバーをインストールします。
方法2:Realtekオーディオドライバーを手動で更新する
1. Windowsキー+ Rを押して、次のように入力します devmgmt.msc Enterキーを押して開きます デバイスマネージャ。

2. 拡大 "サウンド、ビデオ、ゲームコントローラー」をクリックし、「Realtekハイデフィニションオーディオ" & 選択する ドライバーを更新します。

3. 次のウィンドウで、「更新されたドライバーソフトウェアを自動的に検索する“.

4. すでに更新されたドライバーがある場合は、次のウィンドウが表示されます。 そうでない場合、WindowsはRealtekAudioドライバーを利用可能な最新のアップデートに自動的にアップデートします。
5. 終了したら、PCを再起動して変更を保存します。
それでもRealtekHigh Definition Audio Driverの問題が発生する場合は、ドライバーを手動で更新する必要があります。次の手順に従ってください。
6. ドライバを更新できなかった場合は、もう一度「Realtekハイデフィニションオーディオ" & 選択する ドライバーを更新します。
7. 今回は、 “コンピューターを参照してドライバーソフトウェアを探します。“

8. 次に、「コンピューター上のデバイスドライバーのリストから選択します。”

9. 適切なものを選択してください 運転者 リストからクリックします 次。
10. プロセスを完了させてから、PCを再起動します。
11. または、製造元のWebサイトにアクセスして、最新のドライバーをダウンロードします。
方法3:[レガシーの追加]を使用して、古いサウンドカードをサポートするドライバーをインストールします
1. Windowsキー+ Rを押して、「devmgmt.msc」(引用符なし)を押し、Enterキーを押してデバイスマネージャを開きます。

2. デバイスマネージャで、 サウンド、ビデオ、ゲームコントローラー 次にをクリックします アクション>レガシーハードウェアを追加します。

3. クリック 次、 選択する 'ハードウェアを自動的に検索してインストールします(推奨).’

4. システムを再起動して変更を保存し、できるかどうかを確認します Realtek High Definition AudioDriverの問題を修正しました。
方法4:Realtek High Definition AudioDriverをアンインストールする
1. 検索する コントロールパネル スタートメニューの検索バーからクリックして、 コントロールパネル。

2. クリック プログラムをアンインストールする 次に検索します Realtek High Definition AudioDriverエントリ。
![[プログラム] | [プログラムのアンインストール]をクリックします。 Realtek High Definition AudioDriverの問題を修正](/f/5b62779f3134d947d036f9c691205ed5.jpg)
3. それを右クリックして選択します アンインストール.

4. PCを再起動して開きます デバイスマネージャ.
5. [アクション]、[ハードウェアの変更をスキャンします。”

6. システムは自動的に Realtek High Definition AudioDriverをインストールします。
方法5:高品位オーディオ用のMicrosoftUAAバスドライバーを無効にする
1. Windowsキー+ Rを押して、次のように入力します devmgmt.msc Enterキーを押して開きます デバイスマネージャ。

2. 拡大 システムデバイス を右クリックします ハイデフィニションオーディオ用のMicrosoftUAAバスドライバー 次に、 無効にします。
3. 今すぐ訪問 Realtek 最新のドライバをダウンロードすると、問題なくインストールされます。
おすすめされた:
- Windows10でフォントキャッシュを再構築する
- Windows10で最近のアイテムと頻繁な場所をオフにする
- Windows10でBluetoothをオフにできない問題を修正
- Windows10のメモリ管理エラーを修正
それはあなたが首尾よく学んだことです Realtek High Definition AudioDriverの問題を修正する方法 ただし、このチュートリアルに関してまだ質問がある場合は、コメントのセクションで遠慮なく質問してください。