Windows10でネットワークドライブをマッピングする2つの方法
その他 / / November 28, 2021
Windows 10でネットワークドライブをマップする方法: ネットワーク上の複数のサーバーまたは共有フォルダーにアクセスできる場合は、それらをネットワークドライブに接続すると、生産性が向上します。 たとえば、大規模なソフトウェア会社では、同僚間でファイルにアクセスすると多くの時間が無駄になることがあるため、代わりに ファイルは、すべてのPCのネットワークドライブとしてマップされているネットワーク上で共有されるため、誰でも簡単にファイルにアクセスできます。 ネットワークドライブは、ファイルエクスプローラーの他のドライブと同じように機能し、何よりも、通常のハードディスクと同じようにネットワークディスクにアクセスできます。

友人や同僚などが簡単に共有できるため、ネットワークドライブを使用することには多くの利点があります。 外出先でファイルやデータを待つことなく、管理者はネットワークにアクセスできるユーザーを規制できます ドライブ。 したがって、時間を無駄にすることなく、以下のトラブルシューティングガイドを利用して、Windows10でネットワークドライブをマップする方法を見てみましょう。
コンテンツ
- Windows10でネットワークドライブをマッピングする2つの方法
- 方法1:ファイルエクスプローラーを使用してネットワークドライブをマップする
- 方法2:コマンドプロンプトを使用してネットワークドライブをマップする
Windows10でネットワークドライブをマッピングする2つの方法
必ず 復元ポイントを作成する、何か問題が発生した場合に備えて。
方法1:ファイルエクスプローラーを使用してネットワークドライブをマップする
1.Windowsキー+ Eを押してファイルエクスプローラーを開きます。必ずファイルエクスプローラーに移動してください。
2.リボンメニューから、をクリックします コンピューター。
![リボンメニューから、[コンピューター]をクリックします](/f/c72f2e277307649c1ea8a2ccee7f205a.png)
3.次にクリックします ネットワークドライブのマップ ネットワークの下。
4.ネットワークフォルダに使用するドライブ文字を選択します、次にクリックします ブラウズ。
![ネットワークフォルダに使用するドライブ文字を選択し、[参照]をクリックします](/f/1a6f23fca1e08e78ae189bc85f9e2e1e.png)
5.マップするフォルダーに移動し、[OK]をクリックします。
![マップするフォルダーに移動し、[OK]をクリックして、[完了]をクリックします。](/f/76326417118f6493fbcf63396441756b.png)
6.次にクリックします 終了 プロセスを完了するために。
7.このマップされたネットワークドライブがこのPCに表示されます。このドライブを削除する場合は、ドライブを右クリックして[切断]を選択します。
方法2:コマンドプロンプトを使用してネットワークドライブをマップする
1.Windowsキー+ Xを押してから、 コマンドプロンプト(管理者)。

2.次のコマンドをcmdに入力し、Enterキーを押します。
net use x:/ persistent:はい\ servernameshare

ノート: x:を割り当てたいドライブ文字に置き換えます。
3.また、ユーザー名とパスワードを使用する場合は、次のコマンドを使用します。
net use x:\\ servername \ sharename / user username password
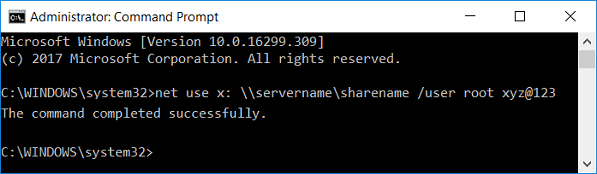
4.共有フォルダへのこの接続を永続的にするために、つまりネットワークドライブが再起動後も維持されるようにするには、次のコマンドを使用する必要があります。
net use x:/ persistent:yes \\ servername \ sharename / user username password
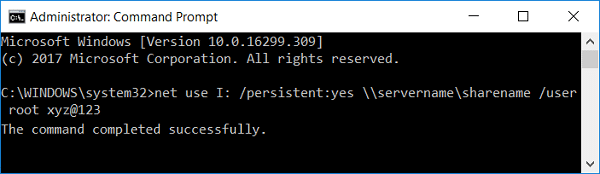
5.将来、特定のマップされたネットワークドライブを削除する場合、またはマップされたネットワークドライブをすべて削除する場合は、次のコマンドを使用します。
net use x:/ delete (文字xの特定のマップされたネットワークドライブを削除する場合)
ネット使用* / delete (マップされたすべてのネットワークドライブを削除するため)

おすすめされた:
- DISMソースファイルが見つかりませんでしたエラーを修正します
- Windows10でDISMエラー0x800f081fを修正する方法
- タスクホストウィンドウを修正すると、Windows10でシャットダウンできなくなります
- Windows10のマウスポインターの遅れを修正
それはあなたが首尾よく学んだことです Windows10でネットワークドライブをマップする方法 ただし、この投稿に関してまだ質問がある場合は、コメントのセクションでお気軽に質問してください。



