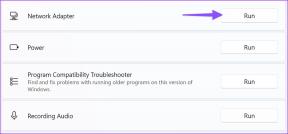Googleスプレッドシートの緑色のセルまたは緑色の線のエラーを修正する方法
その他 / / December 02, 2021
Googleスプレッドシート ユーザーが問題に直面している いくつかのセルの後に緑色の線が表示されている場所、または緑色の境界線が付いているセルが表示されます。 それは問題になることもあれば、悪いケースになることもあります 条件付き書式. 場合によっては、データセットを台無しにする可能性があり、それは望ましくありません。 この投稿では、Googleスプレッドシートの緑色のセルまたは緑色の線のエラーを修正する方法について説明します。

Googleが突然これらのセルを強調表示するのはなぜですか? Googleスプレッドシートのセルが緑色になっているのはなぜですか? セルの後に緑色の線があるのはなぜですか? 私たちはそれについてすべてを見つけるでしょう。 この奇妙な出来事にはいくつかの理由が考えられます。このガイドでそれらについて説明します。
さぁ、始めよう。
1. 検索で強調表示
Googleスプレッドシート内で何かを検索しましたか? ブラウザまたはSheetsドキュメントは、検索した値を含むセルを強調表示して、見つけやすくします。 一般的なCtrl + Fキーボードショートカット。

検索バーが表示されていないのにバックグラウンドで検索しているためにセルが強調表示されている可能性もあります。 ブラウザ検索を確認し、すぐにクリアしてください。
2. 他の場所でファイルを開く
特定のセルの周りに緑色の境界線がありますか? ここでは、セルは色で塗りつぶされていません。 これは、同じドキュメントが別のデバイスまたは同じデバイスで開かれているが、ブラウザのタブが異なることを示しています。 どこで開いているかを把握し、重複するインスタンスを閉じます。

それはあなたのスマートフォンまたはそのオフィスのラップトップである可能性があります。 これは、他の誰もファイルを使用していない、またはファイルにアクセスしていない場合でも発生する可能性があります。
ガイディングテックについても
3. フィルタをオフにします
フィルタオプションを使用すると、いくつかを作成できます すべてのデータの意味 あなたが入力したこと。 さまざまなパラメータで並べ替えることができます。 また、セルが緑色で強調表示されます。 誤ってフィルターを設定しましたか?

強調表示されたセルを選択し、[データ]メニューをクリックして、[フィルターをオフにする]オプションを選択します。
4. 条件付き書式
条件付き書式を使用すると、入力に基づいてセルまたは行と列全体を書式設定できます。 それは原因と結果の公式に従います。 典型的な例は、セルを強調表示することです。 たとえば、次のスクリーンショットに示すように、アルファベットの「a」(原因)が緑色(効果)のすべてのセルをオンにします。 私はそれが基本的であることを知っています、しかしそれはそれがどのように機能するかとほとんど同じです。
ステップ1: 「フォーマット」メニューから「条件付きフォーマット」を選択します。

ステップ2: 緑色に変わるセルにフォーマットが設定されているかどうかを確認し、見つかった場合は削除します。

各条件付き書式ルールの横に削除アイコンが表示されます。 ルールを削除し、緑色のセルまたは線が表示されるかどうかを確認します。

5. 交互の色
スプレッドシートでヘッダーとフッターをフォーマットすることもできます。 その場合は、最初または最後のセルのみが緑色で強調表示されているはずです。
ステップ1: [フォーマット]をクリックして、[交互の色]オプションを選択します。

ステップ2: 開いたばかりの右側のサイドバーの下部にある[交互の色を削除]オプションをクリックします。 必要に応じてカスタマイズすることもできます。

ガイディングテックについても
ボーナスのヒント:保護されたセル
これは、セルが緑色に変わったり、Googleスプレッドシートのランダムなセルの後に緑色の線が表示されたりする、将来この問題に直面しないようにするためのボーナスのヒントです。
時々、あなたは間違ったキーボードショートカットを押して、物事を台無しにします。 このような状況を回避するには、セル範囲をロックするだけです。
ステップ1: それ以上の変更から保護するセル範囲を選択します。 選択したセル範囲を右クリックして、[範囲の保護]オプションを選択します。

ステップ2: 説明を入力して、セル範囲をロックした理由を思い出すことができます。 あなたが他の人とシートを共有しているなら、彼らは彼らが何をすべきでないかを知っているでしょう。 今すぐ権限をクリックしてください。

ステップ3: 誰かがセル範囲を編集しようとしたときに警告メッセージを表示するように選択できます。 それは完全にあなた次第です。

保護されたセル範囲をすべて編集できるユーザーのアクセス許可を設定することもできます。 そのうえ? ドロップダウンメニューで以前に保護した他のセル範囲からアクセス許可をコピーすることもできます。 [別の範囲から権限をコピーする]を選択するだけです。 [完了]をクリックして変更を保存します。
神の緑の地球
Googleスプレッドシートは、強力なスプレッドシートアプリです。 おそらくMicrosoftのExcelほど用途が広いわけではありませんが、ほとんどのユーザーにとってスプレッドシートで十分です。 いくつかのアドオンと拡張機能をミックスに追加すると、手ごわい相手を見ていることになります。 Googleスプレッドシートは初めてですか? カバーしました Googleスプレッドシートのヒントとコツ 詳細に。
Sheetsドキュメントの緑色のセルまたは行のエラーは、上記の解決策で修正する必要があります。 その問題を修正する別の方法を見つけた場合は、以下のコメントセクションで共有してください。
次は: あなたは中小企業の経営者ですか? 無料の請求書を作成するための最高のGoogleスプレッドシートテンプレートのいくつかを次に示します。 これらの厳しい時代に質素になりなさい。