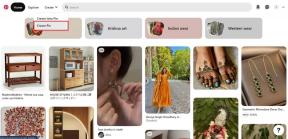Googleフォームの回答を別のシートに簡単に保存する方法
その他 / / December 02, 2021
Googleフォームは、おそらく調査を収集するための最も人気のあるサービスの1つであり、その理由は簡単にわかります。 から 条件付きロジックの追加 に ファイルのアップロード、Formsは、測量士と教師の両方にとって恩恵です。 しかし、あなたのパワーユーザーが知っている必要があるように、特にあなたが応答の大群を持っているならば、シート上のすべての応答を通して分類して分析することは苦痛です。

回答に基づいて、各Googleフォームの回答を異なるシートに自動的に保存できれば簡単ではないでしょうか。
まあ、それはほぼ2020年です、そしてあなたがすべての分類と分析を手動でしなければならないならそれは残念です。 Googleスプレッドシートの簡単な数式と機能のおかげで、すべてのフォームの回答を個々のシートに保存するのは簡単な作業です。
あなたがする必要があるのは、どのように応答を分離させたいかを理解することです。 条件(単一の条件または複数の条件)を理解したら、次のステップは非常に簡単です。
始めましょう。
方法1:クエリを使用する
このメソッドは、Googleスプレッドシートのクエリ機能を使用します。 知らない人のために、この関数は単純なSQLのようなクエリを使用して、好みに応じてテーブルデータを並べ替えます。
SumやAvgのような数式から、ContainsやLikeのような句の使用まで、さまざまな実験を行うことができます。 もちろん、これらの条件を満たすデータ範囲を選択することもできます。
完了したら、回答を別のシートに配置できます。
したがって、列Aの平均を見つける必要がある場合、クエリは次のようになります。
=クエリ(A1:A12、 "select avg(A)")
以下は、満たす必要のあるいくつかの条件です。
- クエリは引用符で囲む必要があります。
- そうでない場合、クエリにはセル値への参照が含まれている必要があります。
- 列の値は、ブール値、文字列、または数値のいずれかである必要があります。
この方法では、フォームの値に基づいた初期設定が必要です。 テストの最初の結果に満足したら、フォームを一般の人々と共有できます。
スプレッドシートのクエリ機能を使用してGoogleフォームの回答を保存する方法
ステップ1: Googleフォームを開き、フォームを作成します。 この例では、都市名ごとにデータを分離したいので、多肢選択式の質問(MCQ)を含むフォームを作成しました。

完了したら、[応答]タブに移動し、小さな[スプレッドシート]アイコンの横にある3つのドットのメニューをクリックします。

メニューから[応答先の選択]を選択し、[新しいスプレッドシートの作成]をクリックします。 シートに覚えやすい名前を付けます。

上記のスプレッドシートへのリンクが確立されたら、Googleスプレッドシートを介してそれを開きます。 この時点で、最初のシートの名前がForm Responses1に変更されていることがわかります。
ステップ2:次に、2番目のシートを開き、次の数式を最初のセルに貼り付けます。
= query( 'Form Responses 1'!A:E、 "Select * Where D = 'Mumbai'")
ご覧のとおり、最初にシート名、次にセル範囲、次に条件付きクエリが表示されます。 クエリの条件を変更したら、他のすべてのタブについて同じことを繰り返します。

私たちの場合、3番目と4番目のシートは次のようになりました。
= query( 'Form Responses 1'!A:E、 "Select * Where D = 'Delhi'")
= query( 'Form Responses 1'!A:E、 "Select * Where D = 'Kolkata'")
ステップ4: 今、あなたがしなければならないのは、いくつかのテスト応答を提出して、魔法が展開するのを見るだけです。

プロのヒント: 列の値を選択するだけの場合は、*を列名に置き換えます。
クエリをさらに微調整する
良い点は、シートがヘッダーの命名を処理し、それらについて心配する必要がないことです。
フォームの条件に合わせてクエリをさらに微調整することもできます。 たとえば、回答者の回答を文字列値と照合する場合、「Where」句は「Contains」または「Like」句に置き換えられます。 また、文字列値を比較する場合は、Upper関数を使用して文字列を変換することをお勧めします。
= query( 'Form Responses 1'!A:E、 "Select * Where E contains'good '") = query( 'Form Responses 1'!A:E、 "Select * Where E like'good '")
また、GoogleSheetのクエリはSQLステートメントほど高度ではありません。 1つは、「%」パラメーターを使用して、回答を指定された文字列値と照合することはできません。 完全一致の場合にのみ機能します。 したがって、誰かが応答で「goood」と答えたとしても、上記のクエリはそれを取得しません。

同様に、日付をいじることもできます。
ノート: 右にスクロールして、以下に示す数式全体を表示または選択します。
Sheetsは「yyyy-mm-dd」日付形式のみを理解するため、より良い結果を得るには、最初に列の形式を設定する必要がある場合があります。
= query(Form Responses 1 '!A:D、 "select C、B where B> date'"&TEXT(DATEVALUE( "1/1/2000")、 "yyyy-mm-dd")& "'"、1 )
シートに複数の条件を追加することもできます。 覚えておく必要があるのは、2つの条件を「Or」または「And」で区切ることだけです。
方法2:フィルター
使用できるもう1つの代替機能は、単純な条件で特定の結果を取得するために使用できるフィルターです。
たとえば、列D1からD2の値の名前がMumbaiの場合、次は行1から行7をフィルタリングします。
= filter( 'Form Responses 1'!A1:E7、 'Form Responses 1'!D1:D7 = "Mumbai")

ただし、行数が予想を超える可能性がある自動フォーム送信を探している場合は、この式が失敗する可能性があります。
スマートに作業
つまり、これにより、Googleフォームの回答をさまざまなシートに簡単に分けることができます。 最良のことは、後で参照できるように、マスタデータが常に最初のシートにあることです。
唯一の制限は、「コピー先」機能を使用してシートのコンテンツを直接コピーできないことです。 この場合、スプレッドシートはコンテンツの代わりに数式を新しいスプレッドシートにコピーします。これにより、新しいスプレッドシートが使用できなくなります。
幸いなことに、コンテンツを手動でコピーして貼り付けることができます。
次は: Jotフォーム用のGoogleフォームを捨てるべきですか? 次の記事を読んで、どのサービスがあなたのために構築されているかを見つけてください。