Windows10でタッチパッドをオフにする5つの方法
その他 / / November 28, 2021
タッチパッドは、ラップトップのポインティングデバイスの役割を果たし、より大きなコンピューターで使用される外部マウスに取って代わります。 トラックパッドとも呼ばれるタッチパッドは20年以上前から存在していますが、それでも外付けマウスの機能と使いやすさを完全に置き換えるわけではありません。
一部のWindowsラップトップには、並外れたタッチパッドが装備されていますが、平均以下のタッチパッドしか搭載されていないものもあります。 したがって、多くのユーザーは、あらゆる種類の生産的な作業を実行するときに、外部マウスをラップトップに接続します。

ただし、2つの異なるポインティングデバイスを自由に使用できるようにすることも逆効果になる可能性があります。 タッチパッドは、入力中に邪魔になることがよくあり、誤って手のひらや手首でクリックすると、書き込みカーソルがドキュメントの他の場所に移動する可能性があります。 偶発的な接触の割合と可能性は、 キーボード とタッチパッド。
上記の理由から、タッチパッドを無効にすることをお勧めします。幸い、Windows 10ラップトップでタッチパッドを無効にするのは非常に簡単で、数分しかかかりません。
タッチパッドを無効にする前に、別のポインティングデバイスである外部マウスをラップトップに接続しておくことを強くお勧めします。 外付けマウスがなく、タッチパッドが無効になっていると、ラップトップはほとんど使用できなくなります キーボードショートカットを知らない限り。 また、タッチパッドをオンに戻すには、外部マウスが必要になります。 次のオプションもあります タッチパッドを自動的に無効にする マウスが接続されているとき。
コンテンツ
- Windows 10でタッチパッドを無効にする方法は?
- Windows10ラップトップでタッチパッドをオフにする5つの方法
- 方法1:Windows10の設定でタッチパッドをオフにする
- 方法2:デバイスマネージャーでタッチパッドを無効にする
- 方法3:BIOSメニューを介してWindowsのタッチパッドをオフにする
- 方法4:ETDコントロールセンターを無効にする
- 方法5:サードパーティのアプリケーションを使用してタッチパッドをオフにする
Windows 10でタッチパッドを無効にする方法は?
Windows10ラップトップのタッチパッドを無効にする方法はたくさんあります。 Windowsの設定とデバイスマネージャーを調べて無効にするか、外部のサードパーティアプリケーションを利用してタッチパッドを回避することができます。
ただし、最も簡単な方法は、ほとんどのラップトップおよびキーボードメーカーが組み込んでいるキーボードショートカット/ホットキーを使用することです。 有効/無効タッチパッドキーが存在する場合は、キーボードの一番上の行にあり、通常はf番号のキーの1つです(例:fnキー+ f9)。 キーは、タッチパッドまたは正方形に触れている指に似たアイコンでマークされます。
また、HPブランドのラップトップなどの特定のラップトップには、タッチパッドの右上隅に物理的なスイッチ/ボタンがあり、ダブルクリックするとタッチパッドが無効または有効になります。
よりソフトウェアに焦点を当てた方法に移り、Windowsの設定でタッチパッドを無効にすることから始めます。
Windows10ラップトップでタッチパッドをオフにする5つの方法
方法1: タッチパッドをオフにする Windows10設定経由
ラップトップが高精度タッチパッドを使用している場合は、Windows設定のタッチパッド設定を使用して無効にすることができます。 ただし、非精密タイプのタッチパッドを搭載したラップトップの場合、タッチパッドを無効にするオプションは設定に直接含まれていません。 タッチパッドの詳細設定を使用して、タッチパッドを無効にすることもできます。
1. Windows設定を起動します 下記の方法のいずれかによって
NS。 クリックしてください スタート/ウィンドウズボタン、 検索する 設定 Enterキーを押します。
NS。 Windowsキー+ Xを押して(またはスタートボタンを右クリックして)、パワーユーザーメニューから[設定]を選択します。
NS。 Windowsキー+ Iを押して直接起動します Windowsの設定.
2. 見つける デバイス 同じをクリックして開きます。

3. すべてのデバイスが一覧表示されている左側のパネルで、をクリックします タッチパッド.
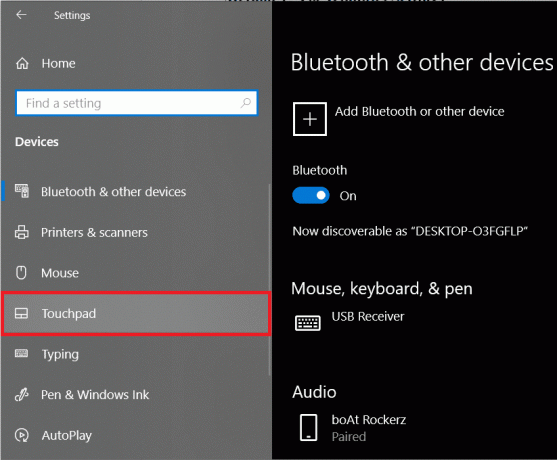
4. 最後に、右側のパネルで、 トグルをクリックします タッチパッドの下に切り替えてオフにします。
また、外部マウスを接続したときにコンピュータでタッチパッドを自動的に無効にする場合は、 チェックを外します ‘の横のボックスマウスが接続されているときはタッチパッドをオンのままにします’.
タッチパッド設定を表示しているときに、さらに下にスクロールして、タップ感度、タッチパッドショートカットなどの他のタッチパッド設定を調整します。 タッチパッドで3本の指と4本の指を異なる方向にスワイプしたときに発生するアクションをカスタマイズすることもできます。
非精密タッチパッドを備えたものについては、をクリックしてください 追加の設定 右側のパネルにあるオプション。
![右側のパネルにある[追加の設定]オプションをクリックします](/f/06697b93087b4ebcc8d1009dafc5aa5e.png)
これにより、トラックパッドに関するカスタマイズ可能なオプションが多数表示された[マウスのプロパティ]ウィンドウが起動します。 に切り替えます ハードウェア タブ。 タッチパッドをクリックしてハイライト/選択し、をクリックします。 プロパティ ウィンドウの下部にあるボタン。
![ウィンドウの下部にある[プロパティ]ボタンをクリックします](/f/13329f8a5b5a8a0c7c9c23556861e44a.png)
タッチパッドのプロパティウィンドウで、をクリックします 設定を変更する [一般]タブの下。
![[一般]タブの[設定の変更]をクリックします](/f/63f24aa16861b84557e7afda28bc1cd9.png)
最後に、に切り替えます 運転者 タブをクリックしてクリックします デバイスを無効にする ラップトップのタッチパッドを無効にします。
![[ドライバー]タブに切り替え、[デバイスを無効にする]をクリックして、ラップトップのタッチパッドを無効にします](/f/f5b96f69294f840b73d810035c5b8cac.png)
または、デバイスのアンインストールを選択することもできますが、Windowsは、システムが起動するたびにタッチパッドドライバーを再度ダウンロードするように要求します。
方法2:無効にする タッチパッド デバイスマネージャーを介して
デバイスマネージャは、Windowsユーザーがシステムに接続されているすべてのハードウェアを表示および制御するのに役立ちます。 デバイスマネージャーを使用して、特定のハードウェア(ラップトップのタッチパッドを含む)を有効または無効にしたり、デバイスドライバーを更新またはアンインストールしたりできます。 デバイスマネージャからタッチパッドを無効にするには、次の手順に従います。
1. デバイスマネージャを開く 以下のいずれかの方法で。
NS。 Windowsキー+ Xを押して(またはスタートメニューボタンを右クリックして)、パワーユーザーメニューから[デバイスマネージャー]を選択します
NS。 タイプ devmgmt.msc 実行コマンドで (Windowsキー+ Rを押して実行を起動します) [OK]をクリックします。

NS。 Windowsキー+ Sを押して(またはスタートボタンをクリックして)、検索します デバイスマネージャ Enterキーを押します。
2. 接続されているデバイスのリストから、 マウスおよびその他のポインティングデバイス 左側の矢印をクリックするか、タイトルをダブルクリックします。

3. マウスおよびその他のポインティングデバイスメニューの下に、タッチパッドのエントリが複数ある可能性があります。 タッチパッドに対応するものがすでにわかっている場合は、タッチパッドを右クリックして選択します デバイスを無効にする.
![マウスの下のタッチパッドで右クリックし、[デバイスを無効にする]を選択します](/f/8c61652a5253213a8699ab7f2ac97867.png)
ただし、複数のエントリがある場合は、タッチパッドを正常にオフにできるまで、エントリを1つずつ無効にしてください。
方法3: タッチパッドをオフにする WindowsのBIOSメニュー経由
この方法は、タッチパッドを無効または有効にする機能として、すべてのラップトップユーザーに機能するとは限りません。 BIOS メニューは特定のメーカーとOEMに固有です。 例:ThinkPadBIOSおよびAsusBIOSには、トラックパッドを無効にするオプションがあります。
BIOSメニューを起動します トラックパッドを無効にするオプションが存在するかどうかを確認します。 BIOSを起動する方法を知るには、「BIOSを入力する方法」をグーグルで検索してください。 あなたのラップトップのブランドとモデル’
方法4:ETDコントロールセンターを無効にする
ETDコントロールセンターは エラントラックパッドデバイスコントロールセンター 当然のことながら、特定のラップトップのトラックパッドを制御します。 ETDプログラムは、ラップトップが起動すると自動的に起動します。 タッチパッドは、ETDがバックグラウンドで実行されている場合にのみ機能します。 起動時にETDコントロールセンターが起動しないようにすると、タッチパッドが無効になります。 ただし、ラップトップのタッチパッドがETDコントロールセンターによって規制されていない場合は、この記事に記載されている他の方法のいずれかを試してみることをお勧めします。
起動時にETDコントロールセンターが実行されないようにするには:
1. タスクマネージャーを起動する 次のいずれかの方法で:
NS。 [スタート]ボタンをクリックして、検索します タスクマネージャー 検索が戻ったら[開く]をクリックします
NS。 [スタート]ボタンを右クリックし、パワーユーザーメニューから[タスクマネージャー]を選択します。
NS。 Ctrl + Alt + Delを押して、タスクマネージャーを選択します
NS。 ctrl + shift + escを押して、タスクマネージャーを直接起動します

2. に切り替えます 起動 タスクマネージャのタブ。
[スタートアップ]タブには、コンピューターの起動時に自動的に起動/実行できるすべてのアプリケーション/プログラムが一覧表示されます。
3. を見つけます ETDコントロールセンター プログラムのリストからそれをクリックして選択します。
4. 最後に、をクリックします 無効にする タスクマネージャウィンドウの右下隅にあるボタン。
(または、ETDコントロールセンターを右クリックして、オプションメニューから[無効にする]を選択することもできます)
方法5:サードパーティのアプリケーションを使用してタッチパッドをオフにする
上記の方法のいずれもうまくいかなかった場合は、インターネット上で利用可能な多くのサードパーティアプリケーションの1つを使用することを検討してください。 ラップトップでタッチパッドを無効にする最も一般的なアプリケーションの1つは、タッチパッドブロッカーです。 これは無料で軽量のアプリケーションであり、ショートカットキーを設定してアプリケーションを無効または有効にすることができます。 シナプスタッチパッドを使用しているユーザーは、ショートカットキーを設定して、タッチパッド自体を無効または有効にすることもできます。 ただし、アプリケーションは、実行中のバックグラウンド(またはフォアグラウンド)で実行されている場合にのみタッチパッドを無効にします。 タッチパッドブロッカーは、実行中はタスクバーからアクセスできます。
タッチパッドブロッカーに含まれるその他の機能には、起動時に自動的に実行される、偶発的なタップやクリックをブロックするなどがあります。
タッチパッドブロッカーを使用してタッチパッドを無効にするには:
1. 彼らのウェブサイトに行きなさい タッチパッドブロッカー をクリックします ダウンロード ボタンをクリックして、プログラムファイルのダウンロードを開始します。
![Webサイトのタッチパッドブロッカーにアクセスし、[ダウンロード]ボタンをクリックして、プログラムファイルのダウンロードを開始します。](/f/fe57e3d569b1d1c567f79bf4e61d9e6a.png)
2. ダウンロードしたファイルをダブルクリックし、画面の指示に従って タッチパッドブロッカーをインストールする システム上で。
3. インストールしたら、好みに応じてタッチパッドブロッカーを設定し、 ブロッカーをオンにする 同じのキーボードショートカットを押すことによって (Fn + f9)。
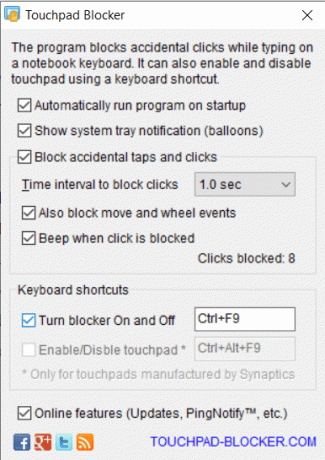
試してみる価値のある非常に人気のあるアプリケーションの別のセットは タッチフリーズ と タッチテイマー. タッチパッドブロッカーほど機能が豊富ではありませんが、これらのアプリケーションはどちらも、ユーザーが入力時に行う偶発的な手のひらのタッチを取り除くのに役立ちます。 キーボードのキーが押された後、タッチパッドを短時間無効にするかフリーズします。 2つのアプリケーションのいずれかを使用することで、タッチパッドを毎回無効または有効にすることを心配する必要がありません。 使いたいだけでなく、宿題のエッセイや仕事を入力するときに問題が発生しないことを知ってリラックスすることもできます 報告。
おすすめされた: ノートパソコンのタッチパッドが機能しない問題を解決する8つの方法
Windows 10ラップトップのタッチパッドを無効にすることに成功したことを願っています。そうでない場合は、以下のコメントセクションでご連絡ください。サポートさせていただきます。 また、タッチパッドブロッカーやタッチフリーズのような他のアプリケーションを知っていますか? はいの場合は、以下にお知らせください。



