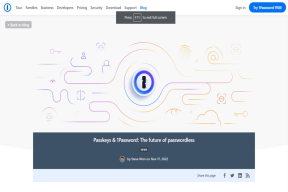Windows10で隠しビデオエディターを使用する方法
その他 / / November 28, 2021
Windows 10には、テキストや音楽の編集、トリミング、追加などに使用できる非表示のビデオエディターがあります。 しかし、このビデオエディタを知っている人はそれほど多くありません。この記事では、このビデオエディタについて詳しく説明し、その機能と利点について説明します。
普通の人なら誰でも、どこに行っても、友達や家族に会うたびに、ある程度の写真やビデオを撮ります。 これらの瞬間をとらえて、後で大切にできる出来事を思い出します。 そして、私たちはこれらの瞬間をFacebookやInstagramなどのソーシャルメディアで他の人と共有する傾向があります。 また、ソーシャルメディアプラットフォームにアップロードする前に、これらのビデオを編集する必要がある場合がよくあります。 場合によっては、ビデオをトリミングしたり、携帯電話の写真からビデオを作成したりする必要があります。
ビデオを編集するために、Windows 10の非表示のビデオエディターを簡単に使用できます。これにより、サードパーティのビデオエディターをダウンロードしてインストールする手間が省けます。 ただし、で利用できるサードパーティのビデオエディタはたくさんあります Microsoftストア ただし、それらの多くはディスク上の大量のスペースを占有し、エディターには必要なすべての機能が備わっていない場合があります。
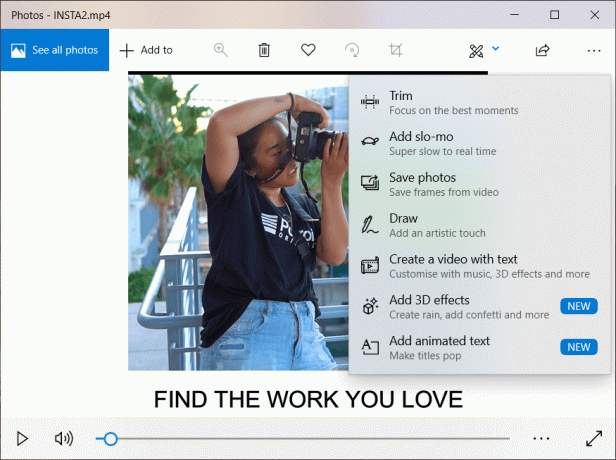
当初はありませんでした 無料のビデオ編集アプリケーション これには組み込みのWindowsオペレーティングシステムが付属しており、ユーザーはシステム上のビデオを編集するためにサードパーティのアプリケーションをインストールして使用する必要がありました。 しかし、これは最近の 秋のクリエイターアップデート MicrosoftがWindows10に新しいビデオエディターを追加したため、展開を開始しました。 この機能は、Microsoftが提供するフォトアプリ内に隠されています。
したがって、Windows 10で無料のビデオ編集アプリケーションを利用するには、写真アプリにアクセスするだけです。 写真アプリは多くの洗練された機能を提供し、ほとんどの人はそれがビジネスや個人的な使用のためにビデオを編集するのに適していると感じています。
コンテンツ
- Windows10で隠しビデオエディターを使用する方法
- #1写真アプリを開く
- #2ファイルを選択する
- #3ビデオクリップをトリミングする
- #4ビデオにスローモーションを追加する
- #5ビデオにテキストを追加する
Windows10で隠しビデオエディターを使用する方法
必ず 復元ポイントを作成する 何かがうまくいかない場合に備えて。
写真アプリ内に隠されている無料のビデオエディタを使用するには、以下の手順に従う必要があります。
#1写真アプリを開く
まず、非表示のビデオエディタを含む写真アプリを開く必要があります。 写真アプリを開くには、次の手順に従います。
1.検索 写真アプリ 検索バーを使用します。
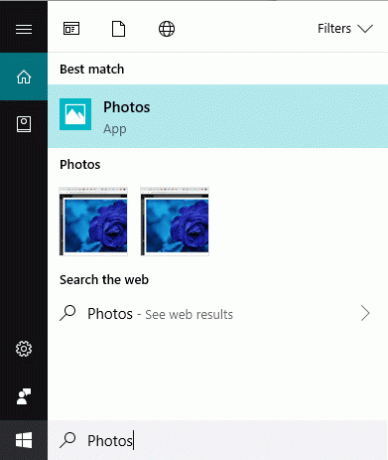
2.検索結果の上部にあるEnterボタンを押します。 写真アプリが開きます。
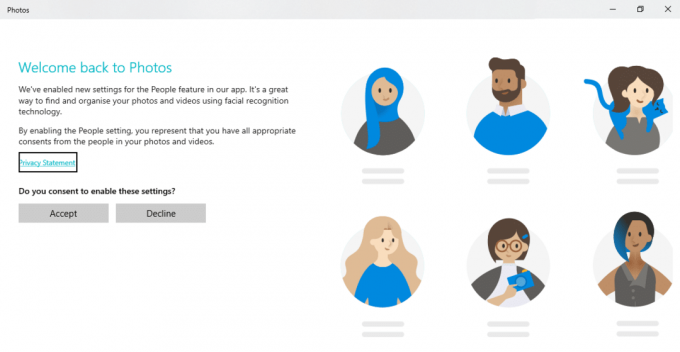
3.写真アプリを開くと、最初に写真アプリの新機能のいくつかを説明する一連の簡単な画面が表示されます。
4.一連の手順を実行すると、手順が完了し、選択できる画面が表示されます。 ライブラリの写真とビデオ。

#2ファイルを選択する
写真アプリを使用して写真やビデオを編集するには、まず、それらの写真やビデオを写真アプリにインポートする必要があります。 写真やビデオがフォトアプリに追加されると、簡単に編集できるようになります。
1.をクリックします 輸入 右上隅にあるボタンを利用できます。
![写真アプリの右上隅にある[インポート]ボタンをクリックします](/f/289adb51a45d0c143f1d0f9b99c9fc15.jpeg)
2.ドロップダウンメニューが表示されます。
3.次のいずれかのオプションを1つ選択します。フォルダから" また "USBデバイスから」、写真やビデオをインポートする場所から。
![次に、[インポート]で[フォルダから]または[USBデバイスから]を選択します](/f/27250fcc0c61e71052e5a365d93dc218.png)
4.フォルダの提案の下に、写真付きのすべてのフォルダが表示されます。

5.フォトアプリに追加する1つまたは複数のフォルダーを選択します。
ノート: 写真アプリに追加する1つまたは複数のフォルダーを選択すると、将来、そのフォルダーにファイルを追加すると、そのファイルは自動的に写真アプリにインポートされます。
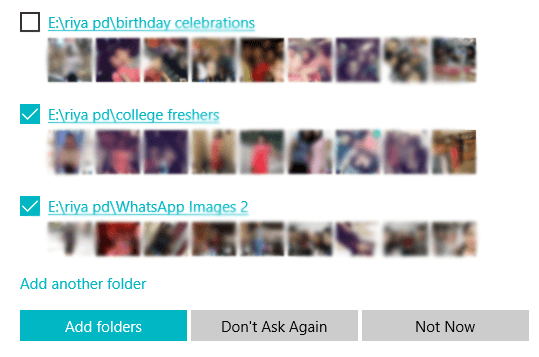
6. 1つまたは複数のフォルダを選択した後、をクリックします。 フォルダの追加ボタン。
7.追加するフォルダがフォルダ候補の下に表示されない場合は、をクリックします 別のフォルダオプションを追加します。
![[別のフォルダを追加]オプションをクリックします](/f/b545ee8751cb552bb2935e7630e5588f.jpeg)
8.ファイルエクスプローラーが開き、そこから選択する必要があります 追加したいフォルダ をクリックします フォルダボタンを選択します。
![追加するフォルダを選択し、[フォルダの選択]ボタンをクリックします](/f/90f5aed0f3d7cfa95169e8e91282bae5.jpeg)
9.上記で選択したフォルダがフォルダの候補に表示されます。 それを選択し、[フォルダの追加]をクリックします。
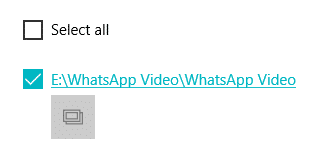
10.フォルダがフォトアプリに追加されます。
#3ビデオクリップをトリミングする
トリミングするビデオを含むフォルダーがフォトアプリに追加されたら、あとはそのビデオを開いてトリミングを開始するだけです。
非表示のビデオエディタを使用してビデオをトリミングするには、次の手順に従います。
1.をクリックします フォルダオプション トップメニューバーでご利用いただけます。
![上部のメニューバーにある[フォルダ]オプションをクリックします](/f/4a573cfd70fbba2e5d7f1042ceddc25a.jpeg)
2.すべて 写真アプリに追加されたフォルダとそのファイルが表示されます。

3.トリミングしたいビデオをクリックして開きます。 ビデオが開きます。
4.をクリックします 編集と作成 右上隅にあるオプションを利用できます。
![右上隅にある[編集と作成]オプションをクリックします](/f/284dfaf7d77ce2fb19639b85ac8ac84b.jpeg)
5.ドロップダウンメニューが開きます。 ビデオをトリミングするには、 トリムオプション 表示されるドロップダウンメニューから。
![表示されるドロップダウンメニューから[トリム]オプションを選択します](/f/832502765882f27e10a6703e81972f1e.png)
6.トリムツールを使用するには、 2つのハンドルを選択してドラッグします 再生バーで利用可能 残しておきたいビデオの部分を選択します。
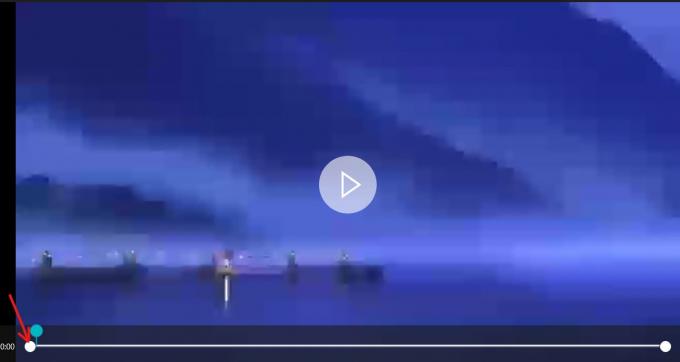
7.ビデオの選択した部分に表示される内容を表示する場合は、 青いピンアイコンをドラッグします またはをクリックします 再生ボタン ビデオの選択した部分を再生します。
8.ビデオのトリミングが完了し、ビデオの必要な部分を取得したら、をクリックします。 コピーを保存 トリミングされたビデオのコピーを保存するために右上隅にあるオプション。
![ビデオのトリミングが完了したら、[コピーを保存]オプションをクリックします](/f/f6c147fad3dd581b7bdd932f1205e13f.jpeg)
9.編集を停止し、行った変更を保存したくない場合は、をクリックします。 キャンセルボタン これは、[コピーを保存]ボタンのすぐ横にあります。
10.保存したばかりのビデオのトリミングされたコピーが、元のビデオが利用できるのと同じフォルダーにあり、元のビデオと同じファイル名であることがわかります。 NS 唯一の違いは_Trimになります ファイル名の最後に追加されます。
例えば: 元のファイル名がbird.mp4の場合、新しいトリミングされたファイル名はbird_Trim.mp4になります。
上記の手順を完了すると、ファイルがトリミングされ、元のファイルと同じ場所に保存されます。
#4ビデオにスローモーションを追加する
Slo-moは、ビデオクリップの特定の部分の遅い速度を選択し、それをビデオファイルの任意のセクションに適用して速度を落とすことができるツールです。 ビデオにスローモーションを適用するには、次の手順に従います。
1.スローモーションを追加したいビデオをクリックして開きます。 ビデオが開きます。
2.をクリックします 編集と作成 右上隅にあるオプションを利用できます。
![右上隅にある[編集と作成]オプションをクリックします](/f/284dfaf7d77ce2fb19639b85ac8ac84b.jpeg)
3.ビデオにスローモーションを追加するには、 スローモーションを追加 表示されるドロップダウンメニューのオプション。
![表示されるドロップダウンメニューから[スローモーションの追加]オプションを選択します](/f/17f4ec0bb3258cfa14d25bd85d91dc6a.png)
4.ビデオ画面の上部に、 長方形の箱 あなたができることを使用して スローモーションの速度を設定します。 カーソルを前後にドラッグして、slo-moの速度を調整できます。
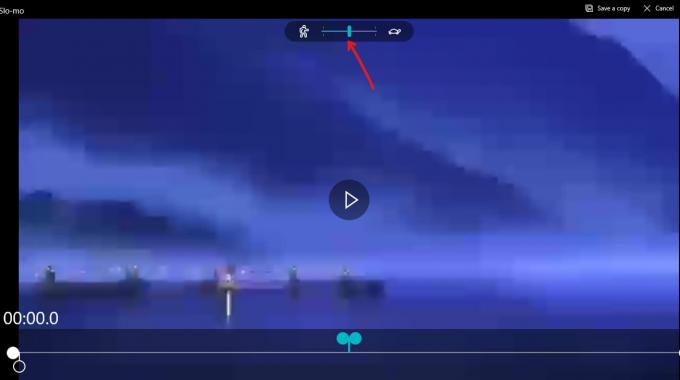
5. slo-moを作成するには、 再生バーで使用可能な2つのハンドルを選択してドラッグします あなたがスローモーションにしたいビデオの部分を選択するために。
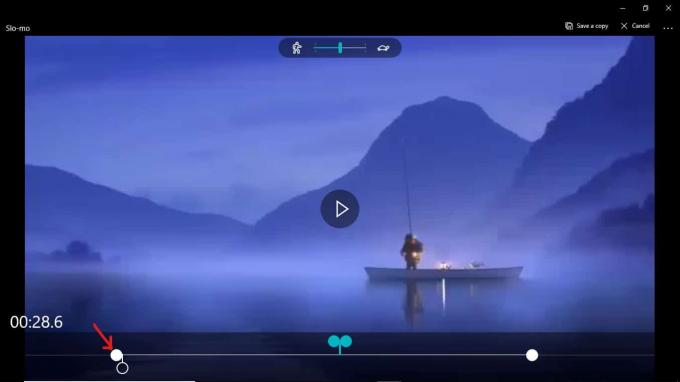
6.スローモーション用に選択したビデオの選択した部分に表示される内容を表示する場合は、 白いピンアイコンをドラッグするか、再生ボタンをクリックします ビデオの選択した部分を再生します。
7.ビデオのスローモーションの作成が完了し、ビデオの必要な部分を取得したら、をクリックします。 コピーを保存 スローモーションビデオを保存するために右上隅にあるオプション。
![ビデオのトリミングが完了したら、[コピーを保存]オプションをクリックします](/f/f6c147fad3dd581b7bdd932f1205e13f.jpeg)
8.編集を停止し、行った変更を保存したくない場合は、をクリックします。 キャンセルボタン これは、[コピーを保存]ボタンのすぐ横にあります。
9.保存したばかりのビデオのスローモーションコピーは、元のビデオが利用できるのと同じフォルダーにあり、元のビデオと同じファイル名でもあります。 唯一の違いは _Slomoはファイル名の最後に追加されます。
例えば: 元のファイル名がbird.mp4の場合、新しいトリミングされたファイル名はbird_Slomo.mp4になります。
上記の手順を完了すると、ビデオのスローモーションが作成され、元のファイルと同じ場所に保存されます。
#5ビデオにテキストを追加する
ビデオの一部のクリップにメッセージやテキストを追加したい場合は、それを行うこともできます。 ビデオにテキストを追加するには、次の手順に従います。
1.トリミングしたいビデオをクリックして開きます。 ビデオが開きます。
2.をクリックします 編集と作成 右上隅にあるオプションを利用できます。
3.ビデオにテキストを追加するには、 ビデオを作成するテキスト付き 表示されるドロップダウンメニューのオプション。
![ドロップダウンメニューから[テキスト付きのビデオを作成する]オプションを選択します](/f/c37498d366ff0f51a75befad0205431a.png)
4.テキストを使用して作成する新しいビデオに名前を付けるように求めるダイアログボックスが開きます。 ビデオに新しい名前を付ける場合は、新しい名前を入力して、 OKボタン. 作成するビデオに新しい名前を付けたくない場合は、をクリックします。 スキップボタン。
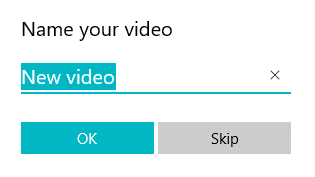
5.をクリックします テキストボタン 利用可能なオプションから。
![利用可能なオプションから[テキスト]ボタンをクリックします](/f/ed4138e28683614d1a62f08b22294bb0.jpeg)
6.以下の画面が開きます。

7.あなたはできます ビデオのその部分にカーソルをドラッグします あなたがしたい場所 テキストを追加する. 次に、右上隅にあるテキストボックスに入力するテキストを入力します。
8.あなたもできます アニメーションテキストを選択してください テキストボックスの下にあるオプションからスタイルを設定します。
9.テキストの追加が終了したら、をクリックします。 完了ボタン ページの下部にあります。
![テキストの追加が完了したら、[完了]ボタンをクリックします](/f/7f250fe9a8e7c9b7c2413f7fa4ef3510.jpeg)
10.同様に、もう一度テキストを選択し、 ビデオの他のクリップなどにテキストを追加します。
11.ビデオのすべての部分にテキストを追加した後、をクリックします ビデオオプションを終了する 右上隅にあります。
![[ビデオの終了]オプションをクリックします](/f/bd3487264ec3b85be8c9cf8b6eae9c40.jpeg)
上記の手順を完了すると、テキストがビデオのさまざまなクリップに追加されます。
- フィルタオプションを選択して、ビデオにフィルタを適用することもできます。
- 利用可能なサイズ変更オプションをクリックすると、ビデオのサイズを変更できます。
- 動画にモーションを追加することもできます。
- 1つのクリップの一部を1つの場所から切り取って、他の場所に貼り付ける3D効果をビデオに追加できます。 これは写真アプリの高度な機能です。
ビデオの編集が完了したら、ビデオを保存するか、右上隅にある共有ボタンをクリックして共有することができます。

ファイルをコピーすると、メール、スカイプ、ツイッターなど、ビデオを共有するためのさまざまなオプションが表示されます。 いずれかのオプションを選択して、ビデオを共有してください。
おすすめされた:
- Windows 10でDVDを再生する方法(無料)
- Windows10でのINET_E_RESOURCE_NOT_FOUNDエラーを修正
上記の手順がお役に立てば幸いです。 Windows10で非表示のビデオエディターを使用する ただし、このチュートリアルに関してまだ質問がある場合は、コメントセクションで遠慮なく質問してください。