デバイスドライバーのエラーコード41を修正
その他 / / November 28, 2021
デバイスドライバーのエラーコード41を修正: エラーコード41は、システムでデバイスドライバーの問題が発生していることを意味し、プロパティを介してデバイスマネージャーでこのデバイスのステータスを確認できます。 これはあなたがプロパティの下で見つけるものです:
Windowsは、このハードウェアのデバイスドライバーを正常にロードしましたが、ハードウェアデバイス(コード41)を見つけることができません。
デバイスのハードウェアとそのドライバの間に深刻な競合があるため、上記のエラーコードが表示されます。 これはBSOD(Blue Screen Of Death)エラーではありませんが、このエラーがシステムに影響を与えないという意味ではありません。 実際、このエラーはポップウィンドウに表示された後、システムがフリーズし、システムを再起動して動作状態に戻す必要があります。 したがって、これは実際には非常に深刻な問題であり、できるだけ早く検討する必要があります。 トラブルシューティングツールがこの問題を修正するためにここにあることを心配しないでください。デバイスマネージャーのエラーコード41を取り除くには、次の方法に従ってください。
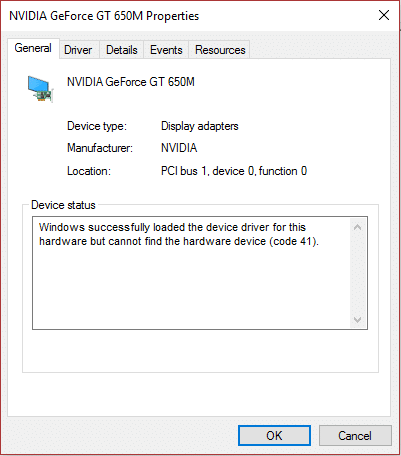
デバイスドライバのエラーコード41の原因
- 破損した、古い、または古いデバイスドライバ。
- 最近のソフトウェアの変更により、Windowsレジストリが破損している可能性があります。
- Windows重要ファイルがウイルスまたはマルウェアに感染している可能性があります。
- システムに新しくインストールされたハードウェアとドライバーが競合します。
コンテンツ
- デバイスドライバーのエラーコード41を修正
- 方法1:MicrosoftのFixitツールを実行する
- 方法2:ハードウェアとデバイスのトラブルシューティングを実行する
- 方法3:問題のあるデバイスドライバーをアンインストールします。
- 方法4:問題のあるドライバーを手動で更新する
- 方法5:破損したレジストリエントリを修正する
- 方法6:レジストリサブキーを作成する
- 方法7:PCを復元する
デバイスドライバーのエラーコード41を修正
必ず 復元ポイントを作成する 何かがうまくいかない場合に備えて。
方法1:MicrosoftのFixitツールを実行する
1.訪問 このページ リストから問題を特定してみてください。
2.次に、発生している問題をクリックして、トラブルシューティングツールをダウンロードします。
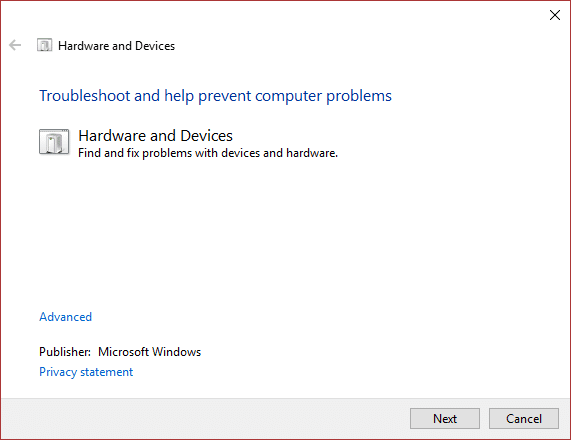
3.ダブルクリックしてトラブルシューティングを実行します。
4.画面の指示に従って問題を修正します。
5. PCを再起動して、変更を保存します。
方法2:ハードウェアとデバイスのトラブルシューティングを実行する
1.Windowsキー+ Xを押してから、 コントロールパネル。

2.検索ボックスに「 トラブルシューティング、[トラブルシューティング]をクリックします。

3.次に、 ハードウェアとサウンド クリック デバイスを構成します。
![[ハードウェアとサウンドの下でデバイスを構成する]をクリックします](/f/222d0b46b775118dbf8b6e71ebb44138.png)
4. [次へ]をクリックして、トラブルシューティングを自動的に実行します デバイスの問題を修正します。
5. PCを再起動して、変更を保存します。
方法3:問題のあるデバイスドライバーをアンインストールします。
1.Windowsキー+ Rを押してから、「devmgmt.msc」と入力し、Enterキーを押して開きます デバイスマネージャ。

2.横に疑問符または黄色の感嘆符が付いているデバイスを右クリックします。
3.選択 アンインストール 確認を求められたら、[OK]を選択します。

4.感嘆符または疑問符が付いている他のデバイスについても、上記の手順を繰り返します。
5.次に、[アクション]メニューから[ ハードウェアの変更をスキャンします。

6. PCを再起動して変更を保存し、できるかどうかを確認します デバイスドライバのエラーコード41を修正します。
方法4:問題のあるドライバーを手動で更新する
エラーコード41が表示されているデバイスのドライバーを(製造元のWebサイトから)ダウンロードする必要があります。
1.Windowsキー+ Rを押してから、「devmgmt.msc」をクリックし、Enterキーを押してデバイスマネージャを開きます。

2.疑問符または黄色の感嘆符が付いたデバイスを右クリックして、 ドライバソフトウェアを更新します。

3.選択 コンピューターを参照してドライバーソフトウェアを探します。

4.次に、をクリックします コンピューター上のデバイスドライバーのリストから選択します。

5.次の画面で、をクリックします ディスクオプションがある 右隅にあります。
![[ディスクを持っている]をクリックします](/f/81f4461057d9e6b03f7bae089b148c0b.png)
6.ブラウザオプションをクリックして、デバイスドライバをダウンロードした場所に移動します。
7.探しているファイルは.infファイルである必要があります。
8. .infファイルを選択したら、[OK]をクリックします。
9.次のエラーが表示された場合「Windowsは、このドライバーソフトウェアの発行元を確認できません」をクリックしてから とにかくこのドライバソフトウェアをインストールして続行します。
10. [次へ]をクリックしてドライバーをインストールし、PCを再起動して変更を保存します。
方法5:破損したレジストリエントリを修正する
注:この方法に従う前に、デーモンツールなどの追加のCD / DVDソフトウェアをアンインストールしてください。
1.Windowsキー+ Rを押してから、「regedit」と入力し、Enterキーを押してレジストリエディタを開きます。

2.次のレジストリキーに移動します。
HKEY_LOCAL_MACHINE / System / CurrentControlSet / Control / Class / {4D36E965-E325-11CE-BFC1-08002BE10318}
3.右ペインでUpperFiltersとLowerFiltersを見つけ、それぞれ右クリックして[削除]を選択します。
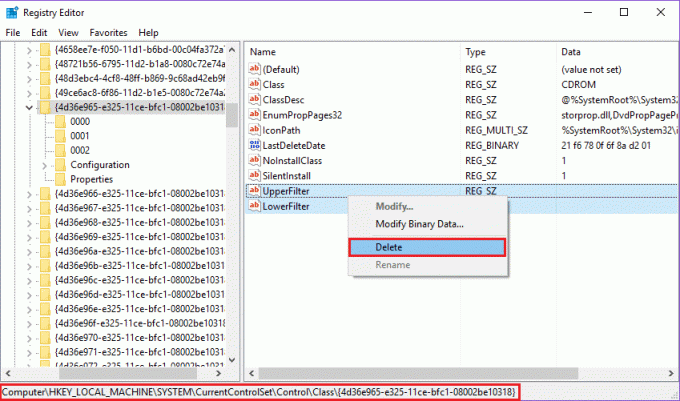
4.確認を求められたら、[OK]をクリックします。
5.開いているウィンドウをすべて閉じてから、コンピューターを再起動します。
これは デバイスドライバーのエラーコード41を修正、ただし、それでも問題が発生する場合は、次の方法に進んでください。
方法6:レジストリサブキーを作成する
1.Windowsキー+ Rを押し、「regedit」と入力し、Enterキーを押してレジストリエディタを開きます。

2.次に、次のレジストリキーに移動します。
HKEY_LOCAL_MACHINE \ SYSTEM \ CurrentControlSet \ Services \ atapi
3. atapiを右クリックし、カーソルを[新規]にポイントして、キーを選択します。
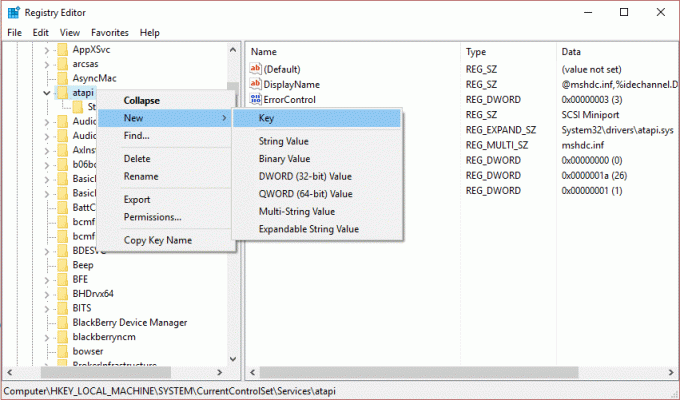
4.新しいキーに次の名前を付けます Controller0、次にEnterキーを押します。
5.右クリック Controller0、カーソルを[新規]に向けて、[ DWORD(32ビット)値。
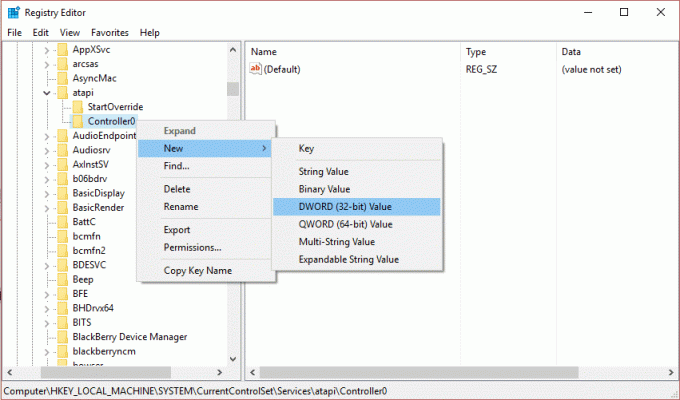
4.タイプ EnumDevice1、次にEnterキーを押します。
5.もう一度EnumDevice1を右クリックし、 変更。
6.タイプ 値データボックスに1 次に、[OK]をクリックします。
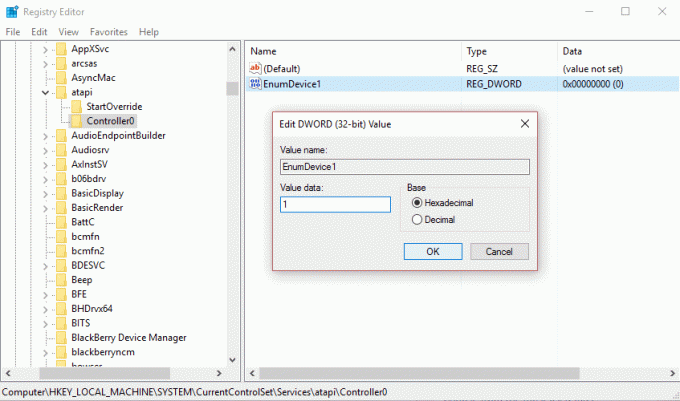
7.レジストリエディタを閉じて、PCを再起動します。
方法7:PCを復元する
デバイスドライバのエラーコード41を修正するには、コンピュータを以前の作業時間に復元する必要がある場合があります システムの復元を使用します。
方法を説明しているこのガイドもご覧ください。 デバイスマネージャの不明なデバイスエラーを修正しました。
それはあなたが首尾よくすることができたということです デバイスドライバーのエラーコード41を修正 ただし、上記の投稿に関してまだ質問がある場合は、コメントでお気軽に質問してください。



