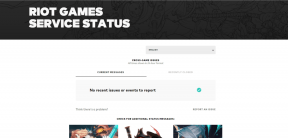それを最大限に活用するためのトップ10のGoogleカレンダーのヒントとコツ
その他 / / December 02, 2021
Googleカレンダーはかなり堅実なカレンダーアプリです。 何百万人もの人々が毎日それを使用して、予定をスケジュールしたり、イベントを作成したり、目標を設定して追求したりしています。 私はそれを定期的に使用しているので、私はそれをもっと活用するのに役立ついくつかのGoogleカレンダーのヒントとコツを探しに行きました。 ありがたいことに、 AndroidでのGoogleカレンダーの同期エラーの修正 毎回その日を節約します。

そのため、理解しやすく、実装しやすいヒントのリストをまとめました。 彼らはあなたがGoogleカレンダーを最大限に活用するのに役立ちます。 私は使用します ブラウザのWebアプリ 例として、モバイルアプリでも同様に機能します。
ノート: Google Chromeブラウザにダークテーマ拡張機能を使用しています。これにより、以下のスクリーンショットでGoogleカレンダーのダークレイアウトを取得しました。
さぁ、始めよう。
1. Googleカレンダーを共有する方法
共有するカレンダーの横にある3ドットのメニューアイコンをクリックし、[設定と共有]を選択します。

選択したカレンダーを全員と共有するには、[公開]を選択し、[共有可能なリンクオプションを取得]を選択します。 つまり、この公開リンクにアクセスできる人は誰でもGoogleカレンダーにアクセスできます。

特定の人と共有することもできます。 下の[ユーザーを追加]をクリックして、共有するすべてのユーザーの名前とメールIDを入力します。

他のユーザーがカレンダーで表示できるものを正確に設定できる権限を確認してください。 ここで読み取りおよび書き込みアクセスを制御することもできます。

2. Googleカレンダーの使い方
詳細なガイドを書きました Googleカレンダーの使い方. さらに多くのGoogleカレンダーのヒントとコツが含まれています。 これらの2つのガイドの間で、先に進むのに十分なはずです。
3. Googleカレンダーで会議をキャンセルする方法
ここには2つのシナリオがあります。 会議/イベントを作成し、他の人を招待しました。 あなたは他の誰かの会議に招待されました。 いずれの場合もイベントをクリックすると、2つのオプションのいずれかが表示されます。

会議/イベントを作成した場合は、[削除]オプションが表示されます。 カスタマイズしたメッセージを作成して、次の画面ですべてのゲストに送信できます。

イベント/会議に招待された場合は、[削除]リンクが表示されます。 また、下部に会議に参加するかどうかをマークするオプションがあります。 ここに理由を記載したメモを追加することもできます。

ガイディングテックについても
4. Googleカレンダーにカレンダーを追加する方法
左側のサイドバーを少しスクロールして、現在のカレンダーのリストを見つけます。 +アイコンをタップして、[新しいカレンダーの作成]を選択します。

ここで、名前、説明を追加し、このカレンダーのタイムゾーンを選択できます。

あなたの人生のさまざまな側面を別々に保つのに役立ちます。 他の人が作成したカレンダーを購読したり、興味のあるカレンダーをここに追加したりすることもできます。 上記の最初のポイントに示すように、このカレンダーを共有できます。
5. Googleカレンダーで新しい時間を提案する方法
グーグルはに機能を導入しました 新しい会議時間を提案する 去年。 再スケジュールするイベントまたは会議を開くと、通常の[はい]、[いいえ]、および[多分]オプションとともに、[新しい時間を提案する]という新しいオプションが表示されます。 メモを追加することもでき、主催者は提案を受け入れるか拒否するかを選択できます。
6. Googleカレンダーで色を変更する方法
簡単だ。 色を変更したいカレンダーの右側にある3ドットのメニューアイコンをクリックするだけです。 デフォルトの色のセットから選択するか、カスタムの色を設定できるようになりました。

色に固有の場合は、正確な16進カラーコードを入力することもできます。
7. Googleカレンダーに誕生日を追加する方法
誕生日は連絡先に関連付けられています。 カレンダーを開き、[マイカレンダー]見出しの下にある[連絡先の誕生日]オプションをオンにします。

あなたに保存された連絡先からのすべての誕生日 Googleの連絡先 ここに表示されます。 誕生日を個別に追加することもできます。 これを行う1つの方法は、Googleの連絡先に追加することです。 誕生日を追加するもう1つの方法は、リマインダーまたはイベントを作成することです。

ガイディングテックについても
8. Googleカレンダーで招待状を送信する方法
招待状を送信すると、誰でもGoogleカレンダーの予定に招待できます。 通常どおりにイベントを作成し、[ゲストを追加]をクリックするだけです。 そのすぐ下に場所と説明を追加することもできます。

招待状を送信するすべての人のメールIDを入力します。 名前を入力して、Googleの連絡先リストから詳細を同期することもできます。 [保存]をクリックして、招待状の送信を開始します。
9. Googleカレンダーで招待を転送する方法
必要な許可があれば、招待状を転送できます。 たとえば、イベントを作成し、(自分のような)ゲストをイベントに追加するときに、[他のユーザーを招待する]権限を[はい]に設定しました。

これで、同じ招待状を他の人に転送して、より多くのゲストをイベントに招待できます。 必要な許可がない場合は、主催者にご相談ください。
イベントを他のカレンダーに転送しようとしている人がいることに気づきました。 これを行う場合は、既存のカレンダーを他のカレンダーアプリと同期する必要があります。たとえば、 見通し. Gmail IDを追加するだけで、すべてが正常に同期されます。
[カレンダーに追加]ボタンを使用するか、.ICSファイルをダウンロードして使用し、可能な場合は、イベントを新しいカレンダーにアップロードすることもできます。
今のところ他に方法はありません。
10. カレンダーを削除する方法
削除するカレンダーの横にある3つのドットのメニューをクリックし、[設定と共有]を選択します。

ここで画面の一番下までスクロールし、[削除]をクリックします。

カレンダー撮影
Googleカレンダーには多くの機能があり、それらのいくつかは明白ではありません。 それが私たちがここにいる理由です。 お気に入りのアプリの詳細を調べて、それらを使ってさらに何ができるかを示します。 以下のコメントで、あなた自身のGoogleカレンダーのヒントとコツを私たちと共有してください。
次は: Googleカレンダーに代わるものをお探しですか? 以下のリンクをクリックして、SolCalenderを検討する必要がある理由を確認してください。