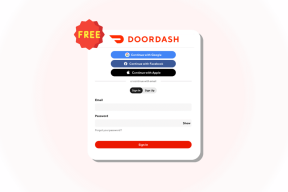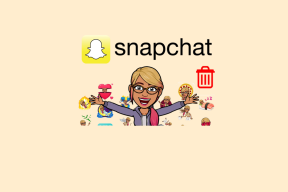ウェブ、モバイルでGoogleカレンダーを共有、共同編集
その他 / / December 02, 2021

今日の社会の世界では、私たちの友人、私たちの仕事、そして私たちの家族は私たちに前もって私たちの生活を計画することを要求しています。 あなたのイベントや予定の多くはあなたのカレンダーやプランナーに書き留められています。 これを読んでいるなら、あなたは幸運な人です。おそらく、どこかに日記を置くだけでなく、デジタルシステムを使用しているからです。
Googleカレンダー あなたの時間を管理し、あなたの家族や仕事のチャイムから他の人を入れるのに最適です。 さまざまなカレンダーを簡単に作成し、名前を付けて、他の人と共有することができます。 あなたは予定のリマインダーを持つことができます、 特別な通知、 NS。
あなたの妻/夫またはあなたの大切な人とカレンダーを共有することは常に良い考えです。 チームメイトと一緒に仕事をしている人もいれば、上司と共有している人もいます。 個人アカウントからカレンダーを共有するのはとても簡単です。 ただし、チームがGoogle Appsメールを使用している場合は、少し注意が必要です。 以下では、両方のインスタンスについて段階的に説明します。
関連している: 家族やチームメートとやることリストを共有するための最良の方法を確認してください.
ウェブからGoogleカレンダーを共有する
ステップ1:ログイン www.google.com/calendar.

ステップ2:左側のペインにカレンダーが表示されます。 問題のカレンダーにマウスを合わせ、ドロップダウンメニューから[ このカレンダーを共有する.

ステップ3: から 特定の人と共有する タブでメールアドレスを入力し、ドロップダウンメニューから次のいずれかを選択します イベントの詳細をすべて表示 その人にカレンダーだけを見せたい場合、または 変更を加える 編集権限を許可したい場合。 共有権を割り当てることもできます。

以上です。 あなたが彼らとカレンダーを共有したというメールがその人に届きます。 Webビューから、カレンダーセクションに表示され、すべての変更が接続されたデバイスに自動的に同期されます。
これで、あなたまたはあなたの共有の連絡先は自由にイベントを追加でき、通知がオンになっている場合はそれらのイベントが通知されます。 リマインダーについても同じことが言えます。
AndroidまたはiOSデバイスに新しく共有されたカレンダーが表示されない場合は、カレンダーアプリに移動し、 表示するカレンダー 設定して、新しいカレンダーがチェックされていることを確認してください。
Googleアプリのカレンダーを共有する
Google Appsカレンダーを共有するプロセスは同じですが、ガイドラインが異なります。 Googleアプリの権限が構造化されているため、管理者、つまり所有者のみが 許可 カレンダーに変更を加えることができる特定の人を追加します。

管理者でない場合は、カレンダーを公開するか、チーム内で共有するだけです(Goggle Appsアカウントで実行されているすべてのメールアドレス)。 特定の人と共有することはできますが、新しい予定を表示するオプションしかありません。自分で予定を作成することはできません。
Androidで共有カレンダーを表示する


共有カレンダーはAndroidで自動的に同期されます。 何らかの理由で共有カレンダーからの更新が表示されない場合は、スマートフォンでデフォルトのカレンダーアプリを開き、3つの点線のメニューをタップして[ 表示するカレンダー. 共有カレンダーを確認すると、更新が表示されます。
iPhoneで共有カレンダーを表示する

iPhoneのデフォルトのカレンダーアプリを使用して共有カレンダーを表示している場合は、最初にGoogleからiPhone同期を有効にする必要があります。 このページに移動 自分のアカウントにログインしているときは、どのWebブラウザでも( このためにあなたとカレンダーを共有した人)そして共有カレンダーをチェックします(それはチェックされていませんでした 私のため)。 クリック 保存する 終了します。


iOS 7アプリのカレンダーパネルを更新すると、共有カレンダーが表示されます(上のスクリーンショットを参照)。
カレンダーが同期され、すべてのデバイスで表示されるようになったので、新しいイベントを自由に作成して共有カレンダーで編集すると、更新がすべてのメンバーに同期されます。
共有カレンダーの管理方法を教えてください
予定の共有にGoogleカレンダーを使用していますか、それともiCloudカレンダーを使用していますか? カレンダーのヒントやコツは何ですか? 以下のコメントでお知らせください。