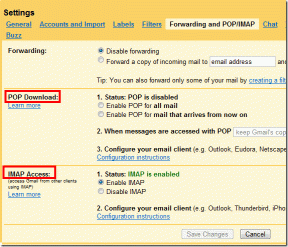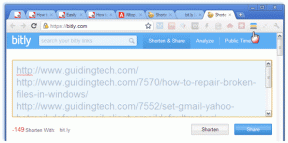外付けドライブアイコンをWindowsデスクトップに自動的に追加する
その他 / / December 02, 2021
私は通常のLinuxユーザーではなく、Linux(Ubuntu)について得た知識は、工学研究の6学期のカリキュラムからのものだけです。 私が個人のラップトップでUbuntuを使用したのは、この6か月だけでした。 後 Windowsへの移行 しかし、私が定期的に見逃していたUbuntuの機能の1つは、新しいメディアが接続されるたびにデスクトップに新しいドライブアイコンが自動的に表示されることでした。 Ubuntuは、デスクトップに外付けドライブアイコンを自動的に追加するために使用されていました。
この機能は間違いなく 日常のコンピューティングでのアクセスを容易にします、ただし、Windowsではデフォルトでは使用できません。
Windows用デスクトップメディア
今日は、シンプルでありながら便利なツールについてお話します。 デスクトップメディア これにより、この不足している機能がWindowsにもたらされます。 開始するには、 デスクトップメディアをダウンロードしてインストールする コンピュータで起動します。 ツールが起動します システムトレイで最小化. トレイアイコンをダブルクリックして、設定ウィンドウを開きます。

このツールは非常に使いやすく、有効にするオプションを確認するだけです。 リムーバブルUSBドライブとオプティカルドライブをWindowsに接続したらすぐにマウントする場合は、[リムーバブルとCD-ROM]オプションをオンにします。 固定ストレージをデスクトップに固定することもできますが、右クリックのコンテキストメニューを使用して任意のドライブへのショートカットを作成できるため、それは意味がありません。

このツールの興味深い点の1つは、マップされたネットワークフォルダーが使用可能になるとそれを検出し、デスクトップにショートカットを作成することです。 このようにして、マップされたネットワークドライブにいつアクセスできるかを簡単に監視できます。 デバイスまたはネットワークドライブのいずれかが接続されるとすぐに、アプリはデスクトップからアイコンを削除します。
デスクトップ上のアイコンの位置を移動した場合、ツールは最後に保存された位置を記憶し、次回はまったく同じ位置にショートカットを固定します。
クールなヒント: あなたがの習慣を持っているなら デスクトップを清潔に保つ、デスクトップのアイコンとタスクバーのすべてのデスクトップツールバーをいつでも非表示にできます。 タスクバーを右クリックして、 選択するツールバー—>デスクトップ それを有効にします。

結論
アプリはシンプルで、探索するための多くのオプションがありません。 それでも、それはそれが約束するものを完璧に提供します。 以前にUbuntuを使用していたかどうかに関係なく、この機能を気に入っていただけると思います。