宛先フォルダへのアクセス拒否エラーを修正
その他 / / November 28, 2021
宛先フォルダへのアクセスが拒否されました。 このアクションを実行するには権限が必要です:通常、エラーは、フォルダまたはファイルを別の場所にコピーまたは移動しようとしたときに発生します。 通常、この問題は、「所有‘. このエラーの根本的な原因は、フォルダまたはファイルの所有権が他のユーザーアカウントに存在することです。 フォルダとファイルはアカウントで利用できますが、変更することはできません。 このような場合、所有権を現在のユーザーアカウントに変更すると、問題が解決します。
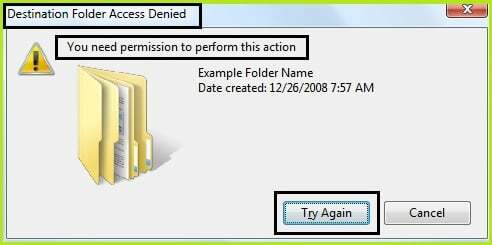
管理者であっても、システムファイルを削除または変更できないことにすぐに気付くでしょう。これはWindowsが原因です。 システムファイルはデフォルトでTrustedInstallerサービスによって所有されており、Windows FileProtectionはそれらが存在しないようにします 上書きされます。 したがって、「アクセスが拒否されました」というエラーが発生します。
このアイテムを削除または変更できるように、アクセス拒否エラーを発生させているファイルまたはフォルダーの所有権を取得して、完全に制御できるようにする必要があります。 これを行うときは、アクセス権を持つセキュリティ権限を置き換えます。 ‘を修正する方法を見てみましょう宛先フォルダへのアクセスが拒否されました。 このアクションを実行するには権限が必要です。」
コンテンツ
- 宛先フォルダへのアクセス拒否エラーを修正
- 方法1:コマンドプロンプトでアイテムの所有権を取得する
- 方法2:所有権取得レジストリファイルのインストール
- 方法3:ネットワーク検出とファイル共有をオンにする
- 方法4:アイテムの所有権を手動で取得する
- 方法5:ユーザーアカウント制御を無効にする
宛先フォルダへのアクセス拒否エラーを修正
方法1:コマンドプロンプトでアイテムの所有権を取得する
1. Windowsボタンを右クリックし、「コマンドプロンプト(管理者).”

2. ここで、完全なアドレスが次のDドライブ内のフォルダSoftwareの所有権を取得するとします。 D:\ Software
3. cmdでtakeown / f「ファイルまたはフォルダーのフルパス」と入力します。この場合は次のようになります。
takeown / f“ D:\ Software”
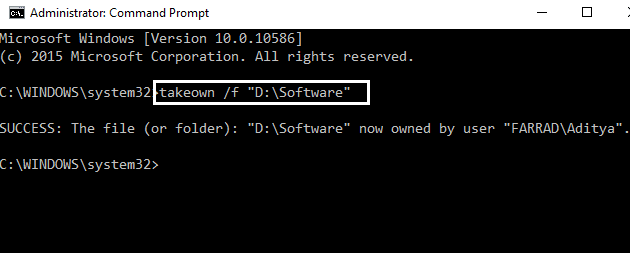
4. 場合によっては、上記が機能しない可能性があるため、代わりにこれを試してください(二重引用符を含む)。
icacls「ファイルのフルパス」/ grant(ユーザー名):F
例:icacls“ D:\ Software” / grant aditya:F

5. これが正常に完了したことを示すメッセージが表示されます。 再起動。
ついに、 宛先フォルダアクセス拒否エラー が修正され、ファイル/フォルダを変更できない場合は、2番目の方法に進みます。
方法2:所有権取得レジストリファイルのインストール
1. または、レジストリファイルを使用して時間を大幅に節約できます。 ここをクリック

2. ワンクリックでファイルの所有権とアクセス権を変更できます。 ‘をインストールしますInstallTakeOwnership‘ファイルまたはフォルダを選択して右クリックします NS "所有権を得る" ボタン。

3. 目的のファイルまたはフォルダーへのフルアクセスを取得した後、それが持っていたデフォルトのアクセス許可を復元することもできます。 「所有権の復元」ボタンをクリックして復元します。

これで、ファイル/フォルダの所有権を取得できました。 これにより、宛先フォルダへのアクセス拒否エラーが修正されますが、このスクリプトを使用したくない場合は、アイテムの所有権を手動で取得することもできます。次の手順に従ってください。
方法3:ネットワーク検出とファイル共有をオンにする
既定では、Windows 10では、セットアップ時に特に指定しない限り、すべてのネットワークがプライベートネットワークとして扱われます。
1. 押す Windowsキー+ I 設定を開きます。
2. [設定]で[ ネットワークとインターネット。
![Windowsキー+ Iを押して[設定]を開き、[ネットワークとインターネット]をクリックします](/f/fd70e597ae534ad9e2e1c6db20c2e631.png)
3. クリック ネットワークと共有センター。

4. 今、をクリックします 高度な共有を変更する 左ペインの設定オプション。
![次に、左側のペインで[詳細な共有設定の変更]オプションをクリックします](/f/6df9ff67ae42c14517fc6661dd0b03f5.png)
5. オプションを確認してください、 ネットワーク検出をオンにする と ファイルをオンにすると、プリンターの共有が選択されます、をクリックし、 変更内容を保存 下部のボタン。

6. 以前にエラーを表示していたファイルまたはフォルダに再度アクセスしてみてください。宛先フォルダへのアクセスが拒否されました“.
方法4:アイテムの所有権を手動で取得する
1. 削除または変更するファイルまたはフォルダーに移動します。
例:D:/ Software
2. ファイルまたはフォルダを右クリックして、「プロパティ.”
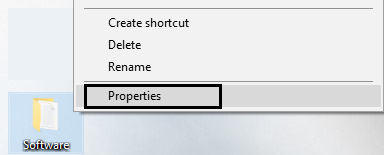
3. [セキュリティ]タブと[詳細]ボタンをクリックします。

4. 所有者ラベルの横にある[変更]オプションをクリックします(必要に応じて後で元に戻すことができるように、現在の所有者が誰であるかをメモしておく必要があります)。
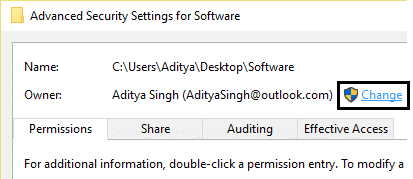
5. [ユーザーまたはグループの選択]ウィンドウが表示されます。

6. [詳細設定]ボタンからユーザーアカウントを選択するか、次のように表示されている領域にユーザーアカウントを入力します 「選択するオブジェクト名を入力して」、[OK]をクリックします。 詳細ボタンをクリックした場合は、「今すぐ検索」をクリックしてください。

7. [選択するオブジェクト名を入力してください]に、アクセスを許可するアカウントのユーザー名を入力します。 現在のユーザーアカウントの名前を入力します(例:Aditya)。

8. 必要に応じて、フォルダー内のすべてのサブフォルダーとファイルの所有者を変更するには、 チェックボックス “サブコンテナの所有者を置き換え、 オブジェクト「セキュリティの詳細設定」ウィンドウの」。 [OK]をクリックして所有権を変更します。

9. 次に、アカウントのファイルまたはフォルダーへのフルアクセスを提供する必要があります。 ファイルまたはフォルダをもう一度右クリックし、をクリックします プロパティ、[セキュリティ]タブをクリックしてから、 高度。

10. クリック 追加 ボタン。 「許可入力」ウィンドウが画面に表示されます。

11. クリック "プリンシパルを選択」をクリックして、アカウントを選択します。
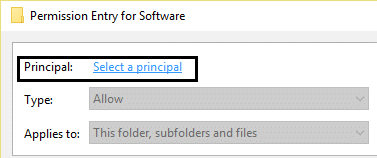
12. 権限を「フルコントロール」をクリックし、[OK]をクリックします。
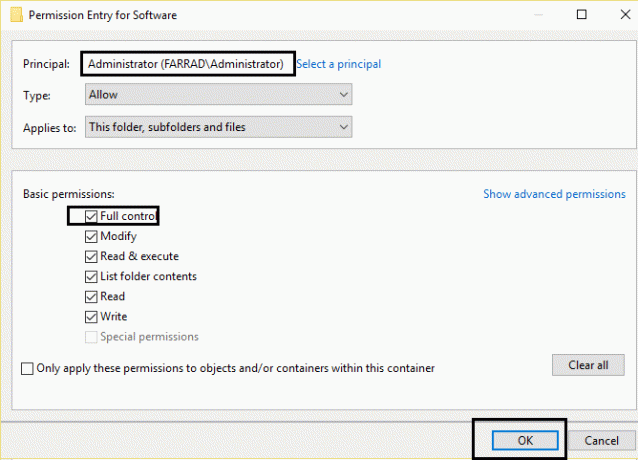
13. 必要に応じて、[すべての子孫の既存の継承可能なすべてのアクセス許可を、このオブジェクトからの継承可能なアクセス許可に置き換えます" の中に「セキュリティの詳細設定」ウィンドウ。

14. それでおしまい。 所有権を変更し、Windows10のフォルダーまたはファイルへのフルアクセスを取得しました。
方法5:ユーザーアカウント制御を無効にする
何も機能しない場合は、を無効にすることができます ユーザーアカウント制御 (UAC)を表示するポップアップです プログラムをインストールしたり、プログラムを起動したり、デバイスに変更を加えようとしたりするときはいつでも。 要するに、あなたが ユーザーアカウント制御(UAC)を無効にする そうすれば、 宛先フォルダアクセス拒否エラー“. この方法は機能しますが、UACを無効にすることはお勧めしません。

あなたも好きかも:
- アプリケーションエラー0xc0000142を修正
- VLCを修正する方法はUNDFフォーマットをサポートしていません
- 使用中のフォルダを修正するアクションを完了できませんエラー
- 0xc000007bアプリケーションエラーを修正する方法
最後に、あなたは所有権を取得し、成功しました 宛先フォルダへのアクセス拒否エラーを修正. このチュートリアルがお役に立てば幸いです。この投稿に関してまだ質問がある場合は、コメントでお気軽に質問してください。



