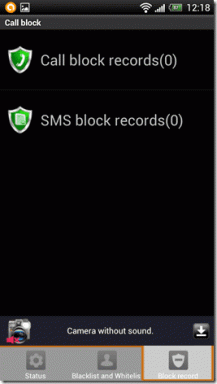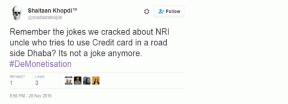Googleドキュメントのページごとに異なるヘッダーとフッターを作成する方法
その他 / / December 02, 2021
典型的な Googleドキュメントドキュメント、ヘッダーとフッターはすべてのページに自動的に表示されます。 理想的には、それが問題になることはめったにありません。 Googleドキュメントのページまたはページのセットごとに個別のヘッダーとフッターを使用する場合はどうなりますか? それにはいくつかの調整が必要です。

時々、そのような最も簡単な調整は私たちに与えることができます 眠れない夜. ドキュメント設定で個別のヘッダーを持つオプションを見つけようとすると、がっかりします。 それを実現するための専用スイッチがないためです。
Googleドキュメントのヘッダーとフッターをカスタマイズするためのセクションの助けを借りる必要があります。 あなたがする必要があることをチェックしましょう。 ただし、手順に入る前に、セクションの区切りを理解することが重要です。 また、最後の最初のページに個別のヘッダーとフッターを作成する方法についても説明しました。
ガイディングテックについても
Googleドキュメントのセクションブレークとは
ドキュメントでドキュメントを作成すると、すべてのページでヘッダー、フッター、脚注、ページ番号、余白などの同じ書式が使用されます。 さて、ドキュメントをセクションに分割したい場合は、どうしますか? たとえば、あなたが 本を書く 複数のチャプターがあり、各チャプターのヘッダーにチャプター名を含める必要があります。 基本的に、いくつかのページセットに異なるヘッダーを使用する必要があります。
それはどこです セクションブレーク 絵になります。 ドキュメントをセクションに分割するのに役立ちます。 各セクションは、フォーマットに関して独立したドキュメントとして動作します。 マージン、フッター、番号付けなどを変更できます。

だから挿入するには 異なるヘッダーとフッター ドキュメントのさまざまなページでは、以下に示すように、変更するヘッダーまたはフッターの前にセクション区切りを追加する必要があります。
Googleドキュメントのページに異なるヘッダーとフッターを追加する
そのためには、最初にセクション区切りを追加してから、[前へのリンク]オプションをオフにして、連続するセクション間のリンクを切断する必要があります。 ヘッダーとフッターのリンクを個別に解除する必要があります。
手順は次のとおりです。
ステップ1:ヘッダーとフッターをカスタマイズするGoogleドキュメントドキュメントを開きます。
ステップ2: 別のヘッダーまたはフッターを作成するページに移動します。 次に、前のページの最後の文の終わりにカーソルを置きます。 はい、現在のページではなく前のページです。

ステップ3: トップメニューの[挿入]をクリックし、[区切り]、[セクション区切り]の順に選択します(次のページ)。

ステップ4: クリックするとすぐにカーソルが自動的に次のページに移動し、セクション区切り線が追加されます。 次に、カーソルがジャンプした現在のページのヘッダーセクションをクリックします。 前へのリンクのチェックを外します。

ステップ5: ヘッダーコンテンツを追加します。 Escキーを押してヘッダーを閉じます。

ステップ6:同じページを下にスクロールして、フッター領域をクリックします。 ここでも前へのリンクのチェックを外します。 前述のように、ヘッダーとフッターはセクションで独立して機能します。 次に、フッターコンテンツを追加します。

上にスクロールすると、ヘッダーとフッターが上記のページとは異なることがわかります。 ただし、現在のページの下のページには、同じヘッダーとフッターがあります。 これは、それらがすべて現在のセクションの一部であるためです。
各ページに異なるヘッダーまたはフッターを付ける場合は、すべてのページに対して上記の手順を繰り返す必要があります。 通常、章ごとに異なるヘッダーまたはフッターが必要になります。 各章には多数のページがあるため、一連のページの後でこれを行う必要があります。
要約すると、別のヘッダーまたはフッターを配置するページではなく、その前のページにカーソルを置く必要があります。 そしてそれも最後の言葉の後で。
セクション区切りを表示および削除する方法
ドキュメント内のすべてのセクション区切りを表示するには、[表示]メニューに移動し、[セクション区切りを表示]をオンにします。 青い点線はそれを意味します。 セクション区切りを非表示にするには、[セクション区切りを表示]をオフにします。

に セクション区切りを削除する、セクション区切りの前の文の最後の単語の終わりにカーソルを置きます。 次に、Deleteキーを押します キーボード.

ガイディングテックについても
Googleドキュメントの最初のページにのみヘッダーまたはフッターを挿入する方法
通常、最初のページには 目次ページ. そのページにヘッダーまたはフッターを配置したくない場合、または個別のヘッダー/フッターを配置したい場合は、専用のオプションを利用できます。
これを行うには、ドキュメントの最初のページで変更するヘッダーまたはフッターをクリックします。 別の最初のページの横にあるチェックボックスをオンにします。 最初のページのヘッダーとフッターを入力します。 ヘッダーやフッターが不要な場合は、既存のテキストを削除してください。

Googleドキュメントのヘッダーとフッターにページ番号を追加する
Googleドキュメントでページ番号を手動で入力する必要はありません。 そのためのネイティブ機能も存在します。
ページ番号を追加するには、[挿入]> [ヘッダーとページ番号]> [ページ番号]に移動します。 次に、ヘッダーとフッターのどちらに番号を追加するかを選択します。 2番目のオプションを選択して、2番目のページから番号付けを開始することもできます。

ヘッダーとフッターを削除する
削除するには、削除するヘッダーまたはフッターをクリックします。 次に、トップメニューの[フォーマット]をクリックして、[ヘッダーとフッター]を選択します。 クリックした領域に応じて、[ヘッダーの削除]または[フッターの削除]を選択します。

ガイディングテックについても
休憩なしでお願いします!
上記の方法は、Googleドキュメントで個別のヘッダーとフッターを作成するための最良の方法です。 しかし、すべてのページでそれを行う必要がある場合、それが退屈であるという事実を否定するつもりはありません。 最初のページに個別のヘッダーがある場合と同じように、Googleがそれを実現する直接的な方法を導入することを願っています。
次は: あなたはそれをいじくり回している間にGoogleドキュメントの設定を台無しにしましたか? 心配しないでください。 Googleドキュメントの設定をリセットする方法については、ガイドを確認してください。