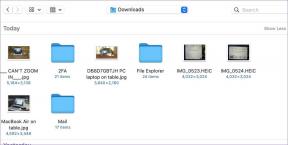ラボから削除されたGmailマウスジェスチャーを取り戻す
その他 / / December 02, 2021

ですから、この機能が復活するのにそう長くはかかりませんでした…しかし公式にはそうではありません。 これは、Google Chromeの拡張機能として構築されており、 Gmailのマウスジェスチャー.
クールなヒント: Macユーザーは学びたいと思うかもしれません Mac OS X Lionでクリック、スクロール、ドラッグ、その他のトラックパッドジェスチャをカスタマイズする.
まず第一に、Chromeウェブストアにアクセスして、ブラウザ拡張機能のリストにGmailマウスジェスチャーを追加します。

箱から出してすぐに機能するはずです。 そうでない場合は、開発者が言うように実行します–「試してみてください キャッシュをクリアする Chromeを再起動します。」
そうは言っても、このアドオンに付属している3つのマウスジェスチャーについて説明し、Gmailユーザー全員に提供されるコントロールを見てみましょう。
上にドラッグして受信トレイに移動
いつでも、あなたがいるとき Gmailインターフェース、右ボタンを押したままマウスを上方向にドラッグして、 受信トレイ. たとえば、メッセージを読んでいる、他のフォルダの内容を確認している、または設定ページの奥深くにいるとします。, このジェスチャーを使用して、受信トレイにアクセスできます。

左にドラッグして新しいメッセージを読む
新しいメッセージは、メーリングリストの上部に表示されるメッセージです。 メッセージを読んでいるときに、右ボタンを押したまま、マウスを左(画面ではなく左)にドラッグするだけです。 これを行うと、すぐに次の電子メールが表示されます(リストの上位)。

右にドラッグして古いメッセージを読む
上記と同様に、右ボタンを押したままマウスを右にドラッグすると、次のメッセージが表示されます(リストの下)。

ノート: 左ドラッグと右ドラッグのジェスチャは、メッセージを読んでいるときにのみ機能します。 正当化されますよね?
結論
私たちのほとんどは、基本的なマウスアクションとクリックを使用して、Webサイトを閲覧したり、サービスインターフェイスをナビゲートしたりします。 そして、すべてのホットキーとキーボードショートカットの組み合わせを指先で操作できるパワーユーザーがたくさんいます。 マウスジェスチャは、生産性を高めて時間を節約するのに役立つもう1つのソリューションです。
以前に対応するGmailラボ機能を使用したことがある場合は、この拡張機能を気に入るはずです。 そうでない場合は、少なくとも1回は試してみることをお勧めします。