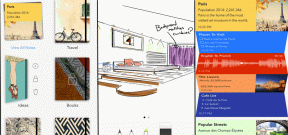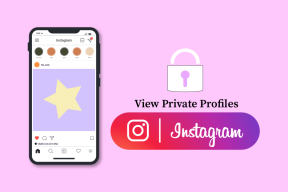Windowsを画面の側面にすばやく合わせる方法
その他 / / December 02, 2021
小さなツールは、生産性の大幅な向上につながる可能性があります。 デスクトップを見てみましょう。 それは同じように貴重なので、私はそれをスクリーン不動産と呼ぶべきです。 これらはマルチタスクの時間であり、複数のウィンドウを開いている場合は、1インチごとにカウントされ、1インチが失われるたびに合計されます。 1つの方法 スペースを最大限に活用する これは、各ウィンドウを画面の側面に揃えることです。 通常、側面には実際には使用しないスペースがあります。 これを手動で行う方法は、アプリケーション画面の隅をマウスでドラッグし、側面に揃えることです。
あなたが多くの時間(そして忍耐力)を持っているなら、先に進んでください。 そうでない場合は、試してください WindowPad、Windows用のデスクトップアプリケーション。 ZIPのダウンロードはわずか283KBで、インストールは必要ありません。

WindowPadはから実行されます システムトレイ デスクトップにカスタムレイアウトを設定できます。 Windowsキー– Numpadコンボを使用して、ウィンドウを画面の側面にすばやく合わせることができるため、手動で集中的に使用するマウス作業をショートカットできます。
WindowPadExeファイルをダブルクリックします。 アプリケーションはシステムトレイから実行されます。 ウィンドウを開き、Windowsロゴキーとテンキー番号をホットキーとして使用して、ウィンドウを画面の特定の側に揃え、開いているすべてのウィンドウをよりよく表示します。 理解しやすい:NumPad + 1、NumPad + 3、NumPad + 7、およびNumPad + 9は、任意のウィンドウを デスクトップの左下、右下、左上、右上(の数字を想像してみてください) グリッド)。 2、3、および8のキーコンボは、画面の中央部分に配置します。 一度試してみると、コツがつかめます…とても簡単です。
あなたが持っている場合 マルチモニターのセットアップ、WindowPadを使用すると、モニター間でウィンドウを移動することもできます(Win + NumpadDot).
手を汚すことを恐れない場合は、テキストエディタでWindowPad.iniを開いて、他のコンボでホットキーをカスタマイズすることもできます。 WindowPadはコマンドラインコマンドもサポートしていますが、それは私たちの間で本当にオタクのためです。 ヘルプファイルは、興味のある方ならどなたでもご利用いただけます。
WindowPadは、スタートアップフォルダーにあるはずの、小さいながらも便利なアプリケーションです。 マルチモニターのセットアップで特に役立つことがわかりました。 プログラムはしばらく更新されていませんが、引き続き使用されます。
WindowPadを試して、それがより良いデスクトップになったかどうかを教えてください。