システムエラーメモリダンプファイルを削除する6つの方法
その他 / / November 28, 2021
システムエラーメモリダンプファイルを削除する方法: システムがランダムにクラッシュしたり、Bが表示されたりするなど、何らかの問題が発生したときはいつでもlue画面の死エラー その後、システムはあなたのコピーを保存します コンピュータメモリ 後でクラッシュの背後にある理由を診断するのに役立つように、クラッシュ時に。 これらの保存されたファイル(メモリダンプ)は、システムエラーメモリダンプファイルと呼ばれます。 これらは、Cドライブ(Windowsがインストールされている場所)に自動的に保存されます。

これらは、4つの異なるタイプのメモリダンプです。
完全なメモリダンプ: これは、ピアの中で最大のタイプのメモリダンプです。 これには、Windowsが物理メモリで使用するすべてのデータのコピーが含まれています。 このダンプファイルには、少なくともメインシステムメモリと同じ大きさのページファイルが必要です。 完全なメモリダンプファイルは、デフォルトで%SystemRoot%\ Memory.dmpに書き込まれます。
カーネルメモリダンプ: カーネルメモリダンプ:完全なメモリダンプよりも大幅に小さく、 Microsoftの場合、カーネルメモリダンプファイルは、上の物理メモリの約3分の1のサイズになります。 システム。 このダンプファイルには、ユーザーモードアプリケーションに割り当てられたメモリと割り当てられていないメモリは含まれていません。 これには、Windowsカーネルとハードウェアアブストラクションレベル(HAL)に割り当てられたメモリ、およびカーネルモードドライバーと他のカーネルモードプログラムに割り当てられたメモリのみが含まれます。
小さなメモリダンプ: これは最小のメモリダンプであり、サイズは正確に64 KBであり、ブートドライブに64KBのページファイルスペースしか必要としません。 小さなメモリダンプファイルには、クラッシュに関する情報がほとんど含まれていません。 ただし、この種のダンプファイルは、ディスク容量が非常に限られている場合に非常に役立ちます。
自動メモリダンプ: このメモリダンプには、カーネルメモリダンプとまったく同じ情報が含まれています。 2つの違いは、ダンプファイル自体ではなく、Windowsがシステムページングファイルのサイズを設定する方法にあります。
Windowsがこれらすべてを保存するようになりました メモリダンプファイル、しばらくすると、ディスクがいっぱいになり始め、これらのファイルがハードディスクの大きな塊を取り始めます。 古いシステムエラーメモリダンプファイルをクリアしないと、スペースが不足する可能性があります。 ディスククリーンアップユーティリティを使用して、ダンプファイルを削除し、ハードディスクの空き容量を増やすことができます。 ただし、ダンプファイルを削除できないと報告したユーザーはほとんどいません。そのため、このガイドをまとめて、次の6つの方法について説明します。 Windows10でシステムエラーメモリダンプファイルを削除します。
コンテンツ
- システムエラーメモリダンプファイルを削除する6つの方法
- 方法1:高架ディスククリーンアップを使用する
- 方法2:拡張ディスククリーンアップを実行する
- 方法3:ダンプファイルを物理的に削除する
- 方法4:インデックス作成を無効にする
- 方法5:CMDを使用して不要なファイルを削除します
- 方法6:Windows10で一時ファイルを削除する
- 実際にディスクスペースを占有しているものを調べます
システムエラーメモリダンプファイルを削除する6つの方法
必ず 復元ポイントを作成する 何かがうまくいかない場合に備えて。
方法1:高架ディスククリーンアップを使用する
あなたは簡単にできます システムエラーメモリダンプファイルを削除する 高架ディスククリーンアップの使用:
1.タイプ ディスククリーンアップ Windows Searchで、検索結果から右クリックして、 管理者として実行。
![Windows Searchで「ディスククリーンアップ」と入力し、検索結果から[ディスククリーンアップ]をクリックします。](/f/bdb6d78877273a1791dafd229e9056bf.png)
2.次に、 ドライブを選択します 実行したい のディスククリーンアップ。

3.ディスククリーンアップウィンドウが開いたら、「システムファイルをクリーンアップします下部にある」ボタン。
![[ディスククリーンアップ]ウィンドウの[システムファイルのクリーンアップ]ボタンをクリックします| システムエラーメモリダンプファイルを削除する](/f/b712a38c20c47f4179d2144b38556bb7.png)
4. UACによってプロンプトが表示されたら、 はい 次に、もう一度Windowsを選択します C:ドライブ [OK]をクリックします。
5.削除する項目のチェックをオンまたはオフにして、[OK]をクリックします。
ノート: 必ずチェックマークを付けてください システムエラーメモリダンプファイル。

方法2:拡張ディスククリーンアップを実行する
1.Windowsキー+ Xを押してから、 コマンドプロンプト(管理者)。

2.次のコマンドをcmdに入力し、Enterキーを押します。
cmd.exe / c Cleanmgr / sageset:65535&Cleanmgr / sagerun:65535

ノート: ディスククリーンアップが完了するまで、コマンドプロンプトを閉じないでください。
3.今 ディスククリーンアップに含める、またはディスククリーンアップから除外する項目をオンまたはオフにします 次に、[OK]をクリックします。
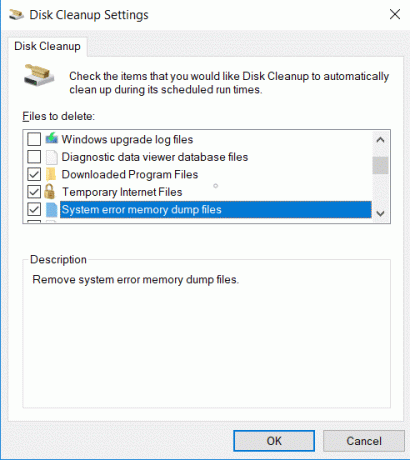
ノート: 拡張ディスククリーンアップには、通常のディスククリーンアップよりもはるかに多くのオプションがあります。
4.ディスククリーンアップにより、選択したアイテムが削除されるようになりました 終了したら、cmdを閉じることができます。

5. PCを再起動して、変更を保存します。
これは簡単になります システムエラーメモリダンプファイルを削除する 拡張ディスククリーンアップを使用しますが、それでも問題が解決しない場合は、次の方法に進みます。
方法3:ダンプファイルを物理的に削除する
メモリダンプファイルの場所を見つけて、ダンプファイルを手動で削除することもできます。 システムエラーメモリダンプファイルを削除するには、次の手順に従います。
1.をクリックします 始める ボタンを押すか、を押します ウィンドウズ 鍵。
2.タイプ コントロールパネル Enterキーを押します。

3. [表示方法:]ドロップダウンから選択します 大きなアイコン。
4.検索してクリックします システム.

5.左側のウィンドウペインから、 高度なシステム設定 リンク。
![[システムの詳細設定]をクリックします。左側のパネル| システムエラーメモリダンプファイルを削除する](/f/67500abb83583c25a6194c6998080edd.png)
6. [スタートアップとリカバリ]の下の新しいウィンドウで、[ 設定.
![[スタートアップとリカバリ]の下の新しいウィンドウで、[設定]をクリックします](/f/51c936747baa91e1ac3314eb73359134.png)
7. [ダンプファイル]の下に、ダンプファイルが保存されている場所があります。
![[ダンプファイル]で、ダンプファイルが保存されている場所を見つけます](/f/8e0110ab0f651fc495f109ecbab0f5bd.png)
8.このアドレスをコピーして、実行に貼り付けます。
9.ランプレスにアクセスするには Windowsキー+NS、 コピーしたアドレスを貼り付けます。
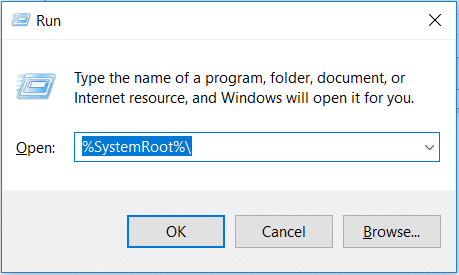
10.を右クリックします メモリー。 DMP ファイルを選択して選択します 消去。
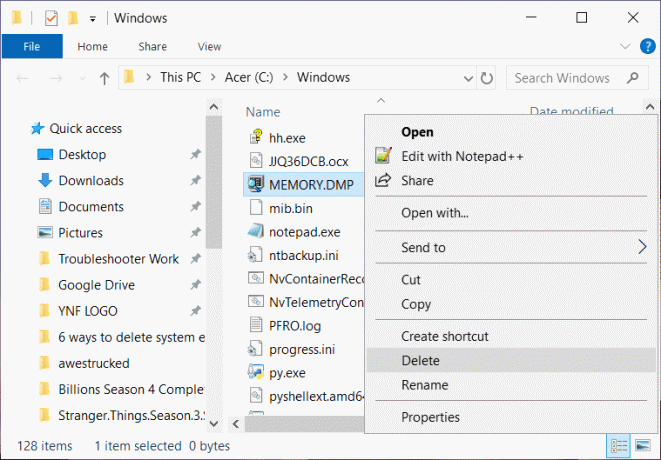
これで、この方法でダンプファイルを削除できるようになります。
方法4:インデックス作成を無効にする
インデックス作成は、ファイルの取得時間を改善し、パフォーマンスを向上させる手法です。 システムに保存されているすべてのファイルには、簡単に見つけることができるインデックス値があります。 インデックス作成は非常に優れた概念のように聞こえるかもしれませんが、これはシステムのメモリスペースを大量に消費する可能性があります。 多数のファイルのレコードを維持すると、大量のメモリを消費する可能性があります。 インデックス作成を無効にするには、次の手順に従います。
1.を押します ウィンドウズ 鍵 + E 同時に。
2.ローカルドライブCを右クリックして、 プロパティ.
![ローカルドライブCを右クリックし、[プロパティ]を選択します](/f/d3e590c5220d35e055d35979f62914ea.png)
3.新しいウィンドウの下部 オプションのチェックを外します “このドライブ上のファイルに、ファイルのプロパティに加えてコンテンツのインデックスを作成できるようにします“.
![[このドライブ上のファイルに、ファイルのプロパティに加えてコンテンツのインデックスを作成することを許可する]をオフにします](/f/137a715e600677479dbd6c83273a5f92.png)
4.変更を保存するには、をクリックします 申し込み.
すべてのドライブでインデックス作成を無効にするには、次のガイドに従う必要があります。 Windows10でインデックス作成を無効にする.
方法5: CMDを使用して不要なファイルを削除します
システムから不要なファイルを削除するには、次の手順に従います。
1.をクリックします 始める ボタンを押すか、を押します ウィンドウズ 鍵。
2.タイプ Cmd. そしてrコマンドプロンプトを右クリックして、 管理者として実行.
![コマンドプロンプトを右クリックし、[管理者として実行]を選択します](/f/ac76e8e5940a7acc4a6f2c6cc445841f.png)
3.ウィンドウが開いたら、これらのコマンドを次々に入力し、各コマンドの後にEnterキーを押します。
fsutil usn deletejournal / d / n c:del“%temp%*” / s / f / qdel“ C:$ Recycle.bin *” / s / f / qdel“%systemroot%temp *” / s / f / qvssadminは影を削除します/ for = c:/ all / quietDism / Online / Cleanup-Image / StartComponentCleanup / ResetBase
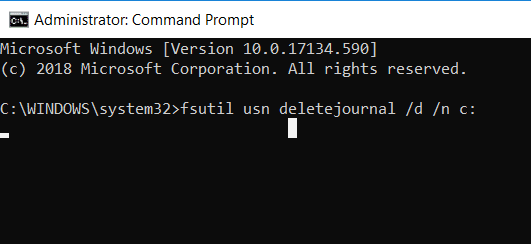
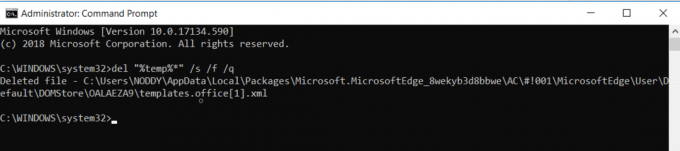
4.コンピュータを再起動すると、不要なファイルはなくなります。
方法6:Windows10で一時ファイルを削除する
システムのパフォーマンスが低下したり、タスクマネージャが大量のメモリを消費したりする主な原因は、一時ファイルです。 これらの一時ファイルは時間の経過とともに蓄積され、PCユーザーに多くの問題を引き起こす可能性があります。 PCが正しく機能するように、一時ファイルを時々削除する必要があります。 一時ファイルを削除するには、次の手順に従う必要があります。
1.を押します ウィンドウズ キーと NS 実行ダイアログボックスを開きます。
2.タイプ %temp% 実行ダイアログボックスで。

3.新しいウィンドウが表示されたら、を押します Ctrl + A すべてのファイルを選択してからを押します 左Shift + Del 選択したすべてのファイルとフォルダを削除します。

4.すべてのファイルが削除され、システムからすべての一時ファイルが解放されます。
![[OK]をクリックすると、すべてのファイルがシステムから削除されます](/f/df9dca44e12366d3473fd4e468f71fac.png)
これらのようにシステムに存在する一時ファイルを削除するには、このプロセスを定期的に実行する必要があります。 ファイルは時間の経過とともに蓄積し、ハードディスクの巨大なチャンクを占有し、処理時間を増加させます アプリケーション。
調べるw帽子は実際にディスクスペースを占めています
ここで、ドライブの一部のスペースをクリーンアップする前に、どのファイルが実際にすべてのディスクスペースを消費しているかを把握する必要があります。 この重要な情報は、削除する必要のあるファイルを見つけるためのディスクアナライザーツールを提供するWindows自体によって利用可能になります。 ディスク容量を分析するには、次のガイドをお読みください。 Windows10でハードディスクスペースを解放する10の方法.

おすすめされた:
- Windows10の非ページ領域エラーのページフォールトを修正
- Windows10でのネットワーク資格情報の入力エラーを修正
- Windows10用の5つの最高のビデオ編集ソフトウェア
- BIOSとは何ですか?BIOSを更新する方法は?
この記事がお役に立てば幸いです。 Windows10でシステムエラーメモリダンプファイルを削除する, ただし、このチュートリアルに関してまだ質問がある場合は、コメントのセクションで気軽に質問してください。



