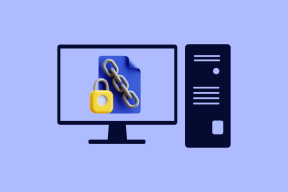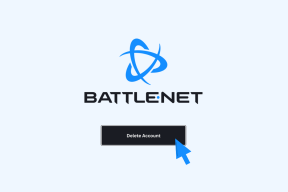Windows10の起動時にRVCがすでに実行中のエラーを修正する方法
その他 / / December 02, 2021
「RVCはすでに実行されています」は通常、何らかの理由で完全にインストールされていないか、部分的にアンインストールされていないソフトウェアまたはアプリによって生成されます。 あなたがいたとしましょう インストール/アンインストール、停電などにより途中で操作を中止したり、何らかの理由でシステムやユーザーが操作を中止したりしました。 これらのエラーは、Lenovoコンピューター間でより一般的です。

エラーは通常、コンピュータを初めて起動したときにポップアップし、地獄のように迷惑になる可能性があります。 時々、それは単に立ち去ることを拒否します。 「RVCはすでに実行中です」というエラーを完全に修正するいくつかの方法があります。
1. OSとアプリを更新する
破損したファイルまたは最近のアプリの更新が原因で、エラーが発生する場合があります。 最初にWindowsを更新することをお勧めします。 Windowsはそれ自体を更新するのに優れていますが、いつでも手動で新しい更新を確認できます。 キーボードのWindowsキー+ Iを押して[設定]を開き、[更新とセキュリティ]をクリックします。

[Windows Update]で、[更新の確認]をクリックして、新しい更新がある場合はそれを取得します。

これは アプリまたはソフトウェア 関連する問題として、コンピューターにインストールされているすべてのアプリも更新する必要があります。 Windows Storeを使用している場合は、非常に簡単です。 それを開いて、ダウンロードと更新をクリックするだけです。

ここで利用可能なすべての更新を表示し、[更新の取得]をクリックしてすべてを一度にインストールできます。

すべてが更新されたら再起動して、「RVCはまだ実行中です」というエラーがなくなったかどうかを確認することをお勧めします。
ガイディングテックについても
2. Lenovo EasyCamera
Lenovoコンピューターでこのエラーが表示されますか? 何人かのユーザーは、画面にRTFTrack.exeファイルエラーが表示されることに不満を持っています。 エラーが本物の場合は、WebカメラデバイスをサポートするLenovoEasyCameraドライバーに関連している可能性があります。 Realtekはそのためのハードウェアとドライバーを開発しました。
そうでない場合は、マルウェアまたはトロイの木馬が変装している可能性があります。 ほとんどの場合、前者である必要があるので、最初にそれに取り組みましょう。 マルウェアについては、簡単にするために、以下の別のポイントで説明します。
まず、ドライバーを更新します。 Windows Searchでデバイスマネージャーを検索して開き、[イメージングデバイス]でLenovo EasyCameraを右クリックして、ドライバーを更新します。

問題が解決しない場合は、同じメニューを使用して[デバイスのアンインストール]を選択し、公式を使用してドライバーを再インストールします Lenovoダウンロードページ.
3. Lenovoソリューションセンター
レノボは持っています サポートを終了しました 後にLenovoVantageに置き換えられたLenovoSolutionCenter用。 お使いのパソコンをご確認ください。前者をお持ちの場合は、そこからエラーが発生している可能性が高いです。 私はそれを取り除き、新しいものをダウンロードすることをお勧めします レノボヴァンテージ 代わりは。
4. Bluetoothデバイスマネージャー
エラーがBluetoothデバイスマネージャーに関連していることに気付いたユーザーはほとんどいませんでした。 マウスなどのBluetoothデバイスを使用していない場合は、関連するドライバを無効にしてみてください。 使用している場合、または使用する予定の場合は、代わりにドライバを更新してみましょう。

デバイスマネージャを開き、ここでBluetoothをクリックします。 好みに応じて、Bluetoothデバイスを右クリックして、ドライバーを更新するか、デバイスを無効にします。 その後、PCを再起動して、それが機能するかどうかを確認します。
ガイディングテックについても
5. マルウェアまたはトロイの木馬
前に説明したように、感染している場合は、慎重に踏む必要があります。 ここには「1つの解決策がすべての問題に適合する」というものはありませんが、より一般的なガイドラインがあります。 あなたがいる場合 WindowsDefenderを使用する、それからそれはすでに実行されており、バックグラウンドであなたのコンピュータをスキャンしています。 アンチウイルスを使用している場合は、開いて、どれだけ時間がかかってもすぐにフルスキャンを実行します。 何かが見つかるかどうかを確認します。
この時点で、Malwarebytesを使用してPCをダウンロードしてスキャンすることをお勧めします。 無料版で十分です。

Microsoft SafetyScannerはもう1つの優れたアプリです。 プリインストールされているバージョンを使用するのではなく、常にそのアプリの最新バージョンをダウンロードしてください。 彼らはほぼ隔週でそれを更新します。
最後に、必須ではありませんが、Windowsの悪意のあるソフトウェアの削除ツールを使用してPCをスキャンすることもできます。 コンピュータをスキャンして不正なアプリを探します。
マイクロソフトセーフティスキャナーをダウンロードする
Malwarebytesをダウンロード
悪意のあるソフトウェアの削除ツールをダウンロードする
6. Amazonブラウザ
WindowsにAmazonSilk Browserをインストールしましたか? その場合、このエラーの原因となることがわかっています。 コントロールパネルを使用してアプリをアンインストールし、再起動してエラーが続くかどうかを確認します。 そうでない場合は、原因を見つけた後、再度インストールすることができます。
7. SFCおよびDISMスキャン
それでもRVCですでにエラーが発生している場合は、SFCおよびDISMスキャンを実行して、問題の原因であることがわかっている既知のシステムファイルエラーを修正することをお勧めします。 Windows Searchで検索して、管理者権限でコマンドプロンプトを開きます。
以下のコマンドを一度に1つずつ実行し、後でPCを再起動して再確認します。
sfc / scannow
DISM /オンライン/クリーンアップ-画像/ CheckHealth
8. クリーンブート
アプリが正しく機能していない場合は、クリーンブートを実行する必要があります。 それはあなたのWindowsコンピュータを必要最低限のプログラムだけで再起動します。 エラーが表示されなくなった場合は、削除プロセスを使用して、どのアプリが原因であるかを判断する必要があります。 がここにあります ステップバイステップガイド クリーンブートを実行する方法を理解するためのスクリーンショット付き。
ガイディングテックについても
試行錯誤
エラーの原因を特定できない場合は特に、エラーを解決することは困難です。 これには多くのやり取りが含まれる可能性がありますが、上記の解決策のいずれかを使用すると、このエラーを完全に解決できるはずです。
次は: Windows 10 PCの動作が遅いですか? 100%のディスク使用量エラーが表示されますか? このエラーを解決し、コンピュータを高速化するいくつかの方法があります。