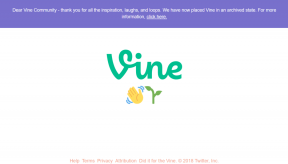Word、Paintを使用して画像に完全な丸い形を与える方法
その他 / / December 02, 2021
選択肢がまったくないのはイライラします 画像を切り抜く丸い形で オン MSペイント. そして、Microsoftがいつかそのような機能を導入することを願っています。 それまでは、回避策を実行するか、Photoshopなどのツールを使用する必要があります(これが私が名前を付けることができる最高のものです)。 しかし、それなら、私たちはもっと簡単な方法に値するのでしょうか?
今日は、PaintとWordを使用して、画像に完全な丸い形を簡単に与えるためのクールなトリックについて説明する予定です。 正確な作物活動のようには見えないかもしれませんが、結果は十分です。 そして、結果の作成物を独立した画像として保存するか、いくつかの上に配置することができます バックグラウンド. その方法は次のとおりです。
WordとMSペイントを使用して丸い形を切り抜く手順
ここでMSWordを利用します。 コンセプトは私たちができるという事実から来ています 図形内に画像を挿入する MS Word(または PowerPointでさえ).
ステップ1: 円形セクションを切り抜くベース画像を開きます。 視覚化する領域の長方形のセクションをトリミングして、丸いトリミング形状にします。 この切り抜きを独立した画像として保存します。 これが私が保存したサンプル作物です。

ステップ2:MSWordを開きます。 案内する 入れる タブ-> 形 と選択します 楕円形 (楕円)。

ステップ3: MS Wordキャンバスで、必要なサイズで図形を描画します。 所有 シフト 形を描きながら; 完全な円を作成するのに役立ちます。

ステップ4: 形状を選択したままにします。 描画ツール でアクティブ化されます フォーマット その下のタブ。 [フォーマット]に切り替えて、[シェイプ]を選択します 塗りつぶし->画像. 手順1で保存した画像を選択します。 あなたの写真は形の中に完璧に挿入され、含まれます。

ステップ5: 形状を右クリックして、 AutoShapeをフォーマットする. ここでの目的は、形状の境界を削除することです。

ステップ6: にいることを確認してください 色と線 タブ。 下 線 セクションに移動します 色 選択します 色なし. クリック Ok 終わったら.

ステップ7: 結果の形状を右クリックして、 コピー クリップボードに貼り付けます。 Ctrl + Cを実行することもできます。

ステップ8: MSペイントに戻り、内容を貼り付けます クリップボード そこの。 これで画像を保存できます。

これを別の背景(白以外)に貼り付ける場合は、次のことを確認してください。 透明な選択 画像を貼り付ける前にがオンになっています。

結論
このプロセスには少し時間がかかる場合がありますが、MSペイントで丸い形をトリミングするのは絶対確実な手法です。 Photoshopのような一流のツールにすぐにアクセスできない場合に便利です(PaintとWordがデフォルトで存在するはずです)。
その上、それは画像に完璧な丸い形を与える方法です。 何を言います? 他の形でも試してみてください。 また、私たちがカバーしたトリックをチェックしてください MSPowerPointを使用した画像のトリミングと編集.