Windows11でアプリを更新する方法
その他 / / November 28, 2021
アプリを最新の状態に保つには、多くの説得力のある理由があります。 新機能のリリースやシステムアップデートは、特に実行するためにサーバーに接続する必要があるアプリにとって、いくつかの重要なものです。 考慮すべきその他の理由には、セキュリティの更新、パフォーマンスと安定性のアップグレードが含まれます。 アプリ開発者は、アプリの新しいバージョンを頻繁にリリースします。 したがって、アプリを最新の状態に保つことで、リリースされるとすぐに最新の機能とバグ修正にアクセスできるようになります。 この記事では、Microsoftストアを使用してWindows11でアプリを更新するさまざまな方法について説明します。

コンテンツ
- Windows11でアプリを更新する方法
- なぜアプリを更新する必要があるのですか?
- 方法1:MicrosoftStore経由
- 方法2:アプリのウェブサイトを介して
- アプリの自動更新をオンにする:Windows 11
Windows11でアプリを更新する方法
Windows 11では、アプリを更新するための2つのオプションがあります。
- どちらか 自動更新を有効にする、更新手順を処理します。
- または、 各アプリケーションを個別に更新します.
これら2つの方法の違いはそれほど大きくありませんが、すべて個人的な好みに帰着します。 手動で更新を確認してアプリごとにインストールする手間をかけたくない場合は、自動更新をオンにします。 一方、アプリのアップデートを手動でインストールすると、データとストレージスペースを節約できます。 したがって、それに応じて選択してください。
なぜアプリを更新する必要があるのですか?
- あなたが使用するアプリは継続的に取得しています 新機能と改善。 これが、Windows11でアプリを更新する必要がある主な理由です。
- 多くの場合、 バグとグリッチ あるアプリで 修正済み 新しいアップデートで。
- アプリを更新するもう1つの理由は、 アップグレードされたセキュリティパッチ それらに付属しています。
方法1:MicrosoftStore経由
ほとんどのアプリケーションは、Microsoftストアからインストールおよび更新できます。 Windows11でMicrosoftストアアプリを更新する方法は次のとおりです。
1. クリックしてください 検索アイコン とタイプ Microsoftストア。 次に、をクリックします 開ける.

2. クリック 図書館 左側のペインで。
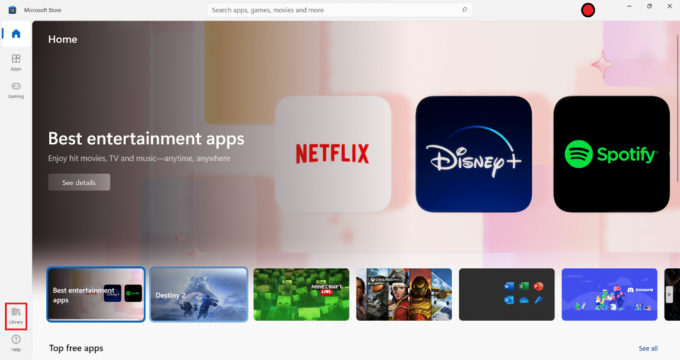
3. クリック 最新情報を入手する 強調表示されているボタン。

4A。 アップデートが利用可能な場合、 アプリを選択してください 更新をインストールする対象。
4B。 クリック すべて更新 許可するオプション Microsoftストア 利用可能なすべてのアップデートをダウンロードしてインストールします。
また読む: Windows11でDNSサーバーを変更する方法
方法2:アプリのウェブサイトを介して
Microsoft Storeは、ストアからダウンロードされたアプリケーションのみを更新します。 サードパーティのアプリケーションを更新する場合は、
- 必要がある 開発者のWebサイトにアクセスします そこからアップデートをダウンロードします。
- または、 アプリの設定で更新を確認します 一部のアプリケーションは、アプリのインターフェース内でそのようなオプションを提供します。
アプリの自動更新をオンにする:Windows 11
方法は次のとおりです アプリの自動更新をオンにする Microsoft Storeで:
1. 発売 Microsoftストア、以下に示すように。

2. ここで、 プロフィールアイコン/写真 画面の右上隅から。

3. 今、選択します アプリの設定、示されているように。
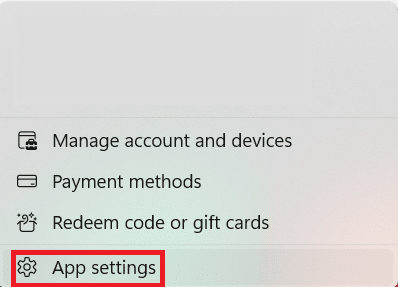
4. のトグルをオンにします アプリの更新、以下に示すように。

おすすめされた:
- Windows11アップデートをダウンロードしてインストールする方法
- Windows11で最近のファイルとフォルダを非表示にする方法
- Windows10でSpotifyが開かない問題を修正
- Windows10でMicrosoftOfficeが開かない問題を修正
この記事がおもしろく、学ぶことができれば幸いです。 Windows11でアプリを更新する方法. 下のコメントセクションで提案や質問を送ることができます。 次にどのトピックを検討してほしいかを知りたいと思います。



