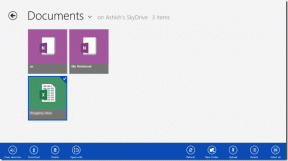PowerPoint2010で図形と画像を揃える2つのスマートな方法
その他 / / December 02, 2021
あなたがパワーポイントのスライドから始めるとき、あなたは持っています 特定の設計目標 念頭に置いて。 それがなければあなたのプレゼンテーションは無駄な努力になるので、少なくとも私はあなたがそうすることを願っています。 基本的な設計目標の1つは、 形を使う スライド内–さまざまな形で提供されます–スライド上での適切な配置。
スライド上で図形を揃えるには、図形を正しい位置にドラッグするだけだと思う人もいるかもしれません。 これは、ワシの目で祝福された人にも当てはまるかもしれませんが、多くの場合、不整合な形状が投影スクリーン上で拡大されています。
使用する スマートガイド 形状を正確に揃えることは、プレゼンテーションのデザインと成功への最も簡単な方法です。
スマートガイドとその場で調整
スマートガイドは、で導入された新機能です。 Microsoft PowerPoint 2010. PowerPointでは、単一のスライド上またはスライド間でオブジェクトを整列する際に、さらにいくつかの選択肢があります。 では、なぜ基本的に同じことをする別の機能があるのでしょうか? 理由–スマートガイドは時間の節約になります。 スライドに複数の図形がある場合、スマートガイドは、多数のメニューやダイアログボックスをクリックする代わりに、それ自体で配置を「感知」します。 仕組みは次のとおりです。

上のスクリーンショットでわかるように、あるオブジェクトをドラッグして別のオブジェクトと位置合わせすると、白い点線の「スマートガイド」が自動的に表示され、正しい位置合わせを示します。 2つのオブジェクトを揃えるには、正確な瞬間にマウスを離す必要があります。 スマートガイドはオンザフライで表示され、何もする必要はありません。ドラッグして整列するだけです。 スマートガイドは、複数のオブジェクトや、写真などの他の要素でも機能します。
スマートガイドはデフォルトでオンになっています。 ただし、それらをオフにしたい場合は、 家 リボン– 描く グループ - 整える – 整列 – グリッド設定. 下の画面が示すように、チェックすることができます-チェックを外します 図形が整列しているときにスマートガイドを表示する.

その他のガイド–描画ガイド
[グリッドとガイド]ダイアログには、次のオプションもあります。 画面に図面ガイドを表示する. 描画ガイドとスマートガイドを同じスライドで一緒に使用すると、スライド間でオブジェクトをより適切に配置できます。
Ctrlキーを押しながら描画ガイドをドラッグして、必要に応じて複数の水平ガイドと垂直ガイドを作成します。 描画ガイドには、1つの明確な利点があります。つまり、1つのスライドで描画ガイドの位置を変更すると、残りのスライドでミラー効果が得られます。 したがって、基本的に、次のスライドのまったく同じ位置に1つまたは複数のオブジェクトを貼り付けることができます。

スマートガイドと描画ガイドを使用すると、位置合わせのタスクが簡単になり、これら2つの位置合わせ手法を使用すると、スライドの設計プロセスが高速化されます。 スマートガイドと描画ガイドについてご存知ですか? より良いPowerPointスライドを作成するためにそれらを使用していますか?
また、以前のPowerPointチュートリアルを試してみてください。
- PowerPointプレゼンテーションを無料でビデオに変換する方法
- PowerPointプレゼンテーションにWebサイトを完全に統合する方法