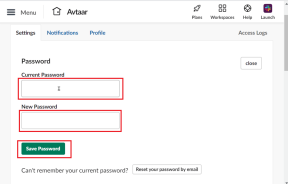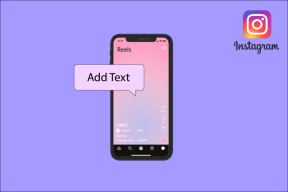保存したパスワードをChromeで表示する方法
その他 / / November 28, 2021
Chromeで保存したパスワードを表示する方法: ログインクレデンシャルを必要とするインターネットサイトはたくさんあります。 さまざまなサイトの非常に多くのパスワードを覚えておくのは本当に難しい作業です。 ユーザーエクスペリエンスを向上させるために、Chromeでは、ウェブサイトのクレデンシャルを入力するたびに「パスワードを保存しますか」というオプションが提供されます。 このオプションを選択すると、パスワードはChromeに保存され、同じサイトでの次回のログイン試行ごとにパスワードが自動的に提案されます。
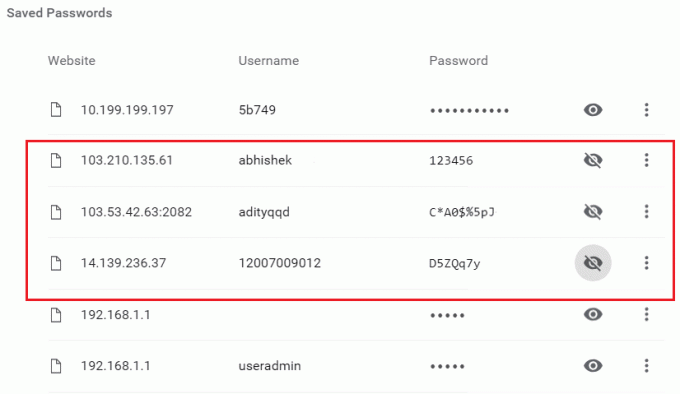
いつでもChromeにアクセスして、保存されているこれらすべてのパスワードを表示できます。 これは主に、パスワードを忘れた場合、または新しいパスワードを作成するために古いパスワードが必要な場合に必要です。 保存されているパスワードをChromeで表示する方法を知りたい場合は、この記事が役立ちます。 この記事では、Androidとデスクトップの両方で保存されたパスワードをChromeで表示する方法を説明します。 はじめましょう!!
コンテンツ
- 保存したパスワードをChromeで表示する方法
- ステップ1:サインインしてGoogleChromeに同期する
- ステップ2:Chromeで保存したパスワードを表示する
- ステップ3:AndroidのChromeブラウザで保存されたパスワードを表示する
保存したパスワードをChromeで表示する方法
ステップ1:サインインしてGoogleChromeに同期する
まず、Gmailのクレデンシャルを使用してGoogleChromeにログインします。 Chromeにログインすると、保存したパスワードをさまざまなサイトから表示できます。 以下の手順に従って、ChromeでGoogleアカウントにログインできます。
1.まず、パソコンでGoogleChromeを開きます。 が表示されます 現在のユーザーアイコン 画面の右上隅にあります。 アイコンを確認するには、下の画像を参照してください。

2.このアイコンをクリックして、「同期をオンにします」。 このオプションを選択すると、画面が開きます。 Chromeにログインする. Gmailのユーザー名またはメールIDを入力して、「次”.
![現在のユーザーアイコンをクリックしてから、[同期をオンにする]を選択します](/f/96b339f5330581ddebcb7807d2212831.png)
![Gmailのユーザー名またはメールIDを入力して、[次へ]を押します](/f/d03ea743471f4554eeb72d0448876894.png)
3. [次へ]ボタンをクリックすると、Gmailアカウントのパスワードの入力を求められます。 Gmailアカウントのパスワードを入力し、「次”.
![Gmailアカウントのパスワードを入力し、[次へ]を押します](/f/9cfaf7ed4e6b6423c6b3c4ca0d6a43ab.png)
4.これにより、別の画面が開き、 GoogleSyncオプション. Google Syncには、パスワード、同期される履歴など、Chromeに関連するすべての詳細があります。 をクリックするだけです "オンにする」ボタンをクリックして、GoogleSyncを有効にします。
![[オンにする]ボタンをクリックするだけで、GoogleSyncが有効になります](/f/da58a7a85947e3bc7d4a7beca9a033aa.png)
これで、すべての詳細がChromeからGmailアカウントに同期され、必要なときにいつでも利用できるようになります。
ステップ2:Chromeで保存したパスワードを表示する
GmailアカウントがChromeと同期されたら。 さまざまなサイトのすべてのパスワードが保存されます。 Chromeで保存することを許可したもの。 次の手順に従って、これらすべてのパスワードをChromeで表示できます。
1. Google Chromeを開き、右上隅からをクリックします。 3つのドット 選択します 設定。
![Google Chromeを開き、右上隅から3つのドットをクリックして、[設定]を選択します。](/f/876aec16687b09bc08113d5b0ded7355.png)
2. [設定]をクリックすると、Chrome設定ウィンドウが開きます。 ここからクリック パスワード オプション。
![Chrome設定ウィンドウから[パスワード]オプションをクリックします](/f/2405562b56cf3632fa33d3fa7f27d630.png)
3. [パスワード]オプションをクリックすると、保存されているすべてのパスワードを確認できる画面に移動します。 ただし、すべてのパスワードは非表示になります。
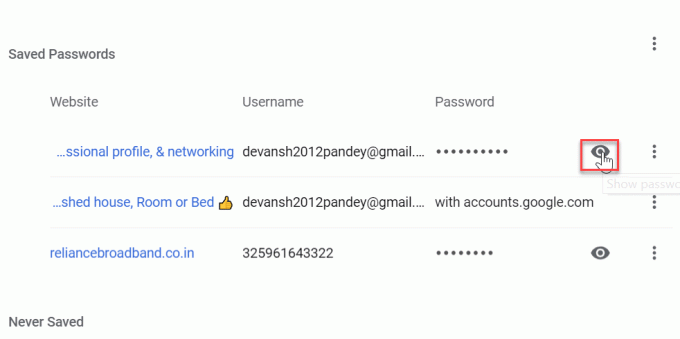
4.移動してクリックします 目のシンボル. システムにログインしたときに使用したパスワードの入力を求められます。

システムパスワードを入力すると、それぞれのサイトに保存されているパスワードを表示できるようになります。
ステップ3:AndroidのChromeブラウザで保存されたパスワードを表示する
私たちのほとんどは、AndroidフォンでChromeを使用しています。 Chromeは、Androidアプリケーションでもほぼ同様の機能を提供しています。 ただし、保存したパスワードをChromeアプリケーションで表示する場合は、上記と同様の手順に従ってください。
1.まず、GoogleChromeモバイルアプリケーションを開きます。 アプリケーションの右上隅に3つのドットが表示されます。

2.をクリックします 3つのドット Chromeメニューを開き、[ 設定。
![3つのドットをクリックしてChromeメニューを開き、[設定]を選択します](/f/f5b95e6c7babf2f4071397f559661b8c.png)
3.Chromeの設定画面から「パスワード“.
![Chromeの設定画面から[パスワード]をクリックします](/f/afc15ca6e24a14a88fdfba29d4ee0732.png)
4.「パスワードを保存する」画面では、Chrome内のすべてのサイトに保存されているすべてのパスワードを確認できます。
![[パスワードの保存]画面では、Chrome内のすべてのサイトに保存されているすべてのパスワードを確認できます](/f/6c33b12ff4f096779b50b457ee955eb9.png)
これらは、Chrome forDesktopおよびAndroidに保存されているすべてのパスワードを表示するためのすべての方法です。
おすすめされた:
- Windows10で複数のGoogleドライブアカウントを同期する
- ブラウザでWebページを自動的に更新する
- MicrosoftWordで入力可能なフォームを作成する
- Chromeコンポーネントを使用して個々のコンポーネントを更新する
上記の手順がお役に立てば幸いです。 Chromeで保存したパスワードを表示します。 ただし、このチュートリアルに関してまだ質問がある場合は、コメントのセクションで気軽に質問してください。