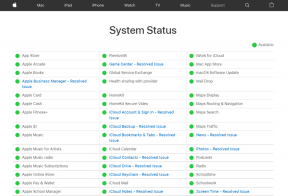MSOfficeでデフォルトの保存設定を変更する方法
その他 / / December 02, 2021
すべてのアプリケーションには、デフォルトで設定された特定のものまたは操作があります。 カスタマイズできるものもあれば、できないものもあります。 マイクロソフトオフィス スイートにも、標準のアクションを実行するために設定されたものがたくさんあります。ありがたいことに、必要に応じてそれらを変更できます。
新しいドキュメントを作成または作成すると、特定の場所に保存されることに注意してください。 明確なフォーマット. 私たちは話していません 名前を付けて保存 機能(必要なものを選択できます); 私たちは話しているだけです 保存する. また、要件がほとんどの場合同じであるがデフォルトと一致しない場合は、それらの設定を変更することを検討することをお勧めします。 これが、この投稿で説明する内容です。MSOfficeのデフォルトの[保存]設定を変更します。
その方法を見てみましょう。
MSOfficeでデフォルトの保存設定を変更する手順
以下の手順では、でデフォルト設定を変更する方法を示します。 マイクロソフトワード. 同様の手順が適用されます MSExcel およびMSPowerPoint。
ステップ1: クリックしてください オフィスボタン インターフェイスの左上に配置され、に移動します Wordオプション (また Excelオプション また PowerPointオプション).

ステップ2: に Wordオプション 表示されるダイアログで、 保存する 左側のペイン。 これにより、デフォルトの保存アクションを含むセクションが表示されます。

ノート: のセクションをチェックしてください ドキュメントを保存する そしてその下のオプション。 保存形式と場所を変更できます。 興味深いことに、自動回復設定を変更することもできます(たとえば、時間を10分から5分に減らして、より安全にプレイするなど)。

ステップ3: 必要なファイル形式を選択し、場所を編集し(デフォルトでは、C:\ Users \ Sandeep \ Documents \に似ています)、必要に応じて自動回復に変更を加えます。

なぜこれを検討するのですか?
そうですね、新しいドキュメントを保存してカスタマイズするたびに、[名前を付けて保存]の問題を経験する必要はありません。 また、ドキュメントを保存しただけで配置場所を見逃した場合は、ランダムに検索するのではなく、[ドキュメントの保存]セクションに移動して場所を確認してください。
結論
MS Officeを頻繁に使用する場合は、[保存]オプションに関して独自のデフォルトを設定して、これらのツールを毎日より生産的に操作できるようにすることをお勧めします。 私のアプリケーションでは、独自のデフォルトを設定しています。 あなたもこれをしますか?