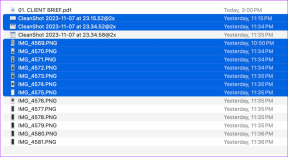無料のファイル偽装を使用して、USBサムドライブの画像内のファイルを非表示にする
その他 / / December 02, 2021
光ディスク、サムドライブ、またはインターネットを介して機密ファイルを転送する場合、私たちのほとんどが抱える最大の懸念はセキュリティです。 ファイルの拡張子の名前を変更するか、ファイルを保護するためにパスワードを使用してファイルをアーカイブすることができます。 ただし、コンテンツが単純なテキスト、ドキュメント、またはメディアファイルの場合、ファイル拡張子の名前を変更すると、次の理由で機能しない場合があります。 ユニバーサルファイルビューア を使用して表示でき、パスワードで保護されたアーカイブファイルをバイパスすることもそれほど難しくありません。
今日は、すべての機密データを非表示にする強力な新しい方法を紹介します。 まあ、私たちが持っているので完全に新しいわけではありません 話しましたこの方法 以前は、USBドライブでそれを行うことができるこのツールについてではありません。 このソフトウェアの使い方を見ていきます 無料ファイル偽装、写真内のファイルを隠すための非常に小さくてポータブルなフリーウェア。
ファイルの非表示を開始するには、ダウンロードする必要があります 無料ファイル偽装 ファイルを圧縮して、システムの任意の場所に抽出します。 ツールを実行すると、以下のスクリーンショットのようなウィンドウが表示されます。

ファイルをカモフラージュ(非表示)することから始めましょう。
画像内にファイルを隠す
下 ファイルをカモフラージュする タブの左側に3つのボックスが表示されます。 1番目と2番目のボックスで、非表示にするファイルと、ファイルを非表示にするために使用するjpeg画像ファイルをそれぞれ選択します。 3番目のボックスで、生成される出力ファイルの名前と場所を選択します。

パスワードを使用して ファイルを暗号化する チェックしてセキュリティを強化する カスタムパスワードを使用する. ファイルを処理するたびにjpeg画像を選択したくない場合は、すべてのファイルをカモフラージュするために使用されるデフォルトの画像ファイルを宣言できます。
すべてが設定されたら、をクリックします 迷彩 プロセスを開始します。 ツールがファイルを処理し、データが埋め込まれた暗号化された画像を生成した後、それを連絡先に送信するか、USBドライブに転送することができます。 受信者は、コンテンツを表示するためにファイルをカモフラージュ解除する必要があります。
隠しファイルの回復
[カモフラージュ解除]タブで、処理する暗号化された画像ファイルを選択し、ファイルを保存する場所とともに機密情報を抽出します。

ファイルがパスワードで保護されている場合は、クレデンシャルを入力して、 デカモフラージュ ボタン。 ファイルが処理されると、それぞれのディレクトリからデータファイルにアクセスできます。
私の評決
テスト中、さまざまなファイルサイズの多くのファイルタイプをカモフラージュしてみましたが、すべてが魅力のように機能しました。 必要なすべてのデータをJPEG画像に書き込むことができ、変更に気付くのは、結果の画像のファイルサイズだけです。 このツールの良いところは、ポータブルであるということです。つまり、USBサムドライブに入れて持ち運び、どのコンピューターでも使用できます。 全体として、機密データを保護するためのちょっとしたユーティリティです。