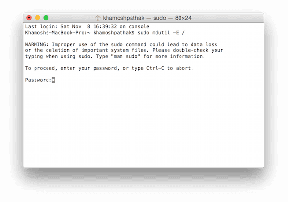SDカードが表示されない、または機能しない問題を解決する5つの方法
その他 / / November 28, 2021
SDカードが表示されない、または機能しない問題を解決する5つの方法: ユーザーは、SDカードをPCに挿入すると、SDがファイルエクスプローラーに表示されないという問題について不満を持っています。これは、SDカードがWindows10で機能しないことを意味します。 デバイスマネージャを開くと、このSDがPCで認識されないことがわかります。これが、この問題に直面している理由です。 ただし、先に進む前に、このSDカードを友達のPCでテストして、同じ問題がまだ発生していないかどうかを確認しましょう。

別のコンピューターでSDカードにアクセスできる場合は、PCに問題があることを意味します。 この問題の最も一般的な原因は、古いドライバーまたは破損したドライバー、SDカードが無効になっている、ウイルスまたはマルウェアの問題などです。 だから、時間を無駄にすることなく、以下にリストされているトラブルシューティングチュートリアルの助けを借りて、SDカードが表示されないか動作しないように修正する方法を見てみましょう。
コンテンツ
- SDカードが表示されない、または機能しない問題を解決する5つの方法
- 方法1:ハードウェアとデバイスのトラブルシューティングを実行する
- 方法2:SDカードのドライブ文字を変更する
- 方法3:SDカードを有効にする
- 方法4:SDカードドライバーを更新する
- 方法5:SDカードドライバーを再インストールする
- 方法6:SDカードを別のPCに接続する
- 方法7:システムの復元を実行する
SDカードが表示されない、または機能しない問題を解決する5つの方法
必ず 復元ポイントを作成する 何かがうまくいかない場合に備えて。
方法1:ハードウェアとデバイスのトラブルシューティングを実行する
1.Windowsキー+ Iを押して設定を開き、をクリックします 更新とセキュリティ アイコン。
![Windowsキー+ Iを押して[設定]を開き、[更新とセキュリティ]アイコンをクリックします](/f/f8ec9b52d943ab4e1a8f4b203128b7dc.png)
2.左側のメニューから必ず選択してください トラブルシューティング。
3.「他の問題を見つけて修正する」セクションで、「ハードウェアとデバイス“.
![[他の問題の検索と修正]セクションで、[ハードウェアとデバイス]をクリックします](/f/ac5277707f35ffb9e7205e5ce5b5490b.png)
4.次に、をクリックします トラブルシューティングを実行する 画面の指示に従って SDカードが表示されない、または機能しない問題を修正します。

方法2:SDカードのドライブ文字を変更する
1.Windowsキー+ Rを押して、次のように入力します diskmgmt.msc Enterキーを押します。

2.今あなたの右クリック SDカード 選択します ドライブ文字とパスを変更します。
![リムーバブルディスク(SDカード)を右クリックし、[ドライブ文字とパスの変更]を選択します](/f/659f40208df3ad9ad3dbc627892e07b1.png)
3.次のウィンドウでをクリックします 変更ボタン。
![CDまたはDVDドライブを選択し、[変更]をクリックします](/f/037293344509f22525e9cc108acdd13f.png)
4.次にドロップダウンから 現在のアルファベット以外のアルファベットを選択します をクリックします わかった。

5.このアルファベットがSDカードの新しいドライブ文字になります。
6.もう一度確認してください SDカードが表示されない、または機能しない問題を修正します。
方法3:SDカードを有効にする
1.Windowsキー+ Rを押して、次のように入力します devmgmgt.msc Enterキーを押して開きます デバイスマネージャ。

2.拡張 メモリテクノロジーデバイス また ディスクドライブ 次に、SDカードリーダーを右クリックして、 有効。
![SDカードリーダーを右クリックして、[有効にする]を選択します](/f/dbcb60e0e98e071bcb7bc8b9a4687ad3.png)
3.すでに有効になっている場合は、 無効 コンテキストメニューから。
![SDカードリーダーを右クリックして、[デバイスを無効にする]を選択します](/f/571dadf6aa752241bc66e5f8b6e1dd2c.png)
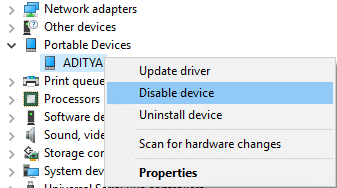
4.数分間待ってから、もう一度右クリックして選択します 有効。
5.デバイスマネージャを閉じて、できるかどうかを確認します SDカードが表示されない、または機能しない問題を修正します。
方法4:SDカードドライバーを更新する
1.Windowsキー+ Rを押して、次のように入力します devmgmgt.msc Enterキーを押して開きます デバイスマネージャ。

2.次にメモリテクノロジーデバイスを拡張します SDカードリーダーを右クリックします 選択します ドライバーを更新します。
![SDカードリーダーを右クリックして、[ドライバーの更新]を選択します](/f/33106fe8ab174d561f1b35a3337fbe84.png)
3.次に、「更新されたドライバーソフトウェアを自動的に検索する“.

4.Windowsは、SDカードの最新のドライバーを自動的にダウンロードしてインストールします。
5.終了したら、PCを再起動して変更を保存します。
6.再起動後も問題が解決しない場合は、次の手順に従います。
7.もう一度選択 ドライバーの更新 今回は「コンピューターを参照してドライバーソフトウェアを探します。‘

6.次に、下部にある[‘]をクリックしますコンピューターで使用可能なドライバーのリストから選択します。‘

7.最新のドライバーを選択してください リストからクリックします 次。
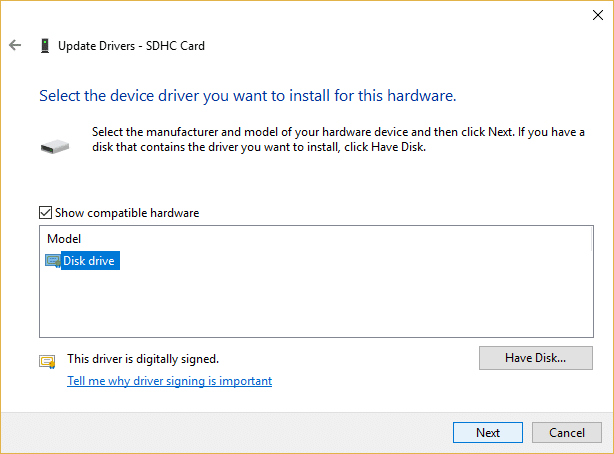
8. Windowsにドライバをインストールさせ、完了したらすべてを閉じます。
9. PCを再起動して変更を保存すると、次のことができる場合があります。 SDカードが表示されない、または機能しない問題を修正します。
方法5:SDカードドライバーを再インストールする
ノート: ドライバをアンインストールする前に、SDカードの製造元とモデルを確認し、製造元のWebサイトからSDカードの最新のドライバをダウンロードしたことを確認してください。
1.Windowsキー+ Rを押して、次のように入力します devmgmgt.msc Enterキーを押して、デバイスマネージャを開きます。

2.次にメモリテクノロジーデバイスを拡張します SDカードを右クリックします リーダーと選択 アンインストール。
![SDカードリーダーを右クリックして、[アンインストール]を選択します](/f/f95ce8950022ca65436f5a49e37517be.png)
3.必ず「」にチェックを入れてくださいこのデバイスのドライバーソフトウェアを削除します」をクリックし、 アンインストール ボタンをクリックして、アンインストールを続行します。
![[アンインストール]ボタンをクリックして、SDカードのアンインストールを続行します](/f/537bf104a18667a5c84cee08bf6d6c2c.png)
4. SDカードのドライバーをアンインストールした後、PCを再起動して変更を保存します。
5.次に、SDカードの製造元のWebサイトからダウンロードしたセットアップを実行し、画面の指示に従ってインストールを完了します。
6.もう一度PCを再起動して変更を保存し、SDカードが表示されないまたは機能しない問題を修正できるかどうかを確認します。
方法6:SDカードを別のPCに接続する
問題はPCではなくSDカードにある可能性があります。 多くの場合、SDカードが破損している可能性があります。その場合は、SDカードを別のPCに接続する必要があります。 SDカードが他のPCで機能しない場合は、SDカードに障害があるため、新しいカードと交換する必要があります。 また、SDカードが他のPCで動作する場合、これはSDカードリーダーがPCで故障していることを意味します。
方法7:システムの復元を実行する
1.Windowsキー+ Rを押して、「」と入力します。sysdm.cpl」を押してからEnterキーを押します。

2.に切り替えます システム保護 タブをクリックしてクリックします システムの復元 ボタン。

3.クリック 次 希望するものを選択します システムの復元ポイント.
![[次へ]をクリックして、目的のシステムの復元ポイントを選択します](/f/7afebf6c5466476b3cb8d53a26b5da9b.png)
4.画面の指示に従って、システムの復元を完了します。
5. PCを再起動して、変更を保存します。
おすすめされた:
- WMIプロバイダーホストの高いCPU使用率を修正する[Windows10]
- WiFiがWindows10で機能しない[100%機能する]
- YouTubeビデオの読み込みを修正しましたが、ビデオを再生していません
- YouTubeの黒い画面の問題を修正[解決済み]
成功したのはそれだけです SDカードが表示されない、または機能しない問題を修正する ただし、このチュートリアルに関してまだ質問がある場合は、コメントのセクションで気軽に質問してください。