Windows10でBluetoothがオンにならない問題を修正
その他 / / November 28, 2021
モバイルまたはその他のデバイスをWindows10 Bluetoothに接続する場合は、[設定]> [設定]に移動します。 [デバイス]> [Bluetoothおよびその他のデバイス]を選択し、[Bluetooth]の下のトグルをオフにして、[Bluetoothを有効にする]または[無効にする]を選択します ブルートゥース。 Bluetoothを有効にすると、Bluetoothを介して他のデバイスをWindows10に接続できるようになります。 さて、ユーザーが直面している問題は、Windows10でBluetoothをオンにできないことのようです。 ユーザーがWindows10のBluetoothで直面しているいくつかの問題は次のとおりです。
Windows10でBluetoothをオンにするオプションはありません。 デバイスにBluetoothがありません。 BluetoothはWindows10をオンにしません。 Windows10でBluetoothにトグルがありません。 Windows10ではBluetoothの切り替えはありません。 BluetoothスイッチなしWindows10。 Bluetooth Windows8をオンにできません。 BluetoothをオンまたはオフにするオプションがWindows10にありません
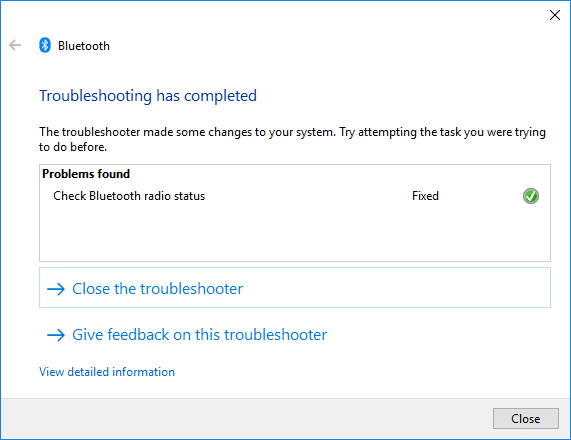
Windows 10には、ビデオカードドライバー、サウンドの問題なし、HDMIの問題、Bluetooth接続など、さまざまな非互換性の問題があることはすでに知っています。 したがって、直面しているこの問題は、新しいオペレーティングシステムとのBluetoothドライバの破損または互換性がないことが原因であると確信できます。 とにかく、ユーザーはBluetoothをオンにするオプションを取得できません。ユーザーには、Bluetoothの下でスイッチが表示されるか、切り替えられますが、グレー表示されるか、応答しません。 トグルをクリックするとすぐに元の状態に戻り、Bluetoothをオンにすることができなくなります。 とにかく、時間を無駄にすることなく、以下のガイドの助けを借りて、Windows10でBluetoothを修正する方法がオンにならないことを見てみましょう。
コンテンツ
- Windows10でBluetoothがオンにならない問題を修正
- 方法1:ハードウェアとデバイスのトラブルシューティングを実行する
- 方法2:Bluetoothサービスを有効にする
- 方法3:デバイスマネージャーでBluetoothを有効にする
- 方法4:Bluetoothドライバーを更新する
- 方法5:Bluetoothドライバーを再インストールする
- 方法6:Bluetoothトラブルシューティングを実行する
Windows10でBluetoothがオンにならない問題を修正
必ず 復元ポイントを作成する 何かがうまくいかない場合に備えて。
方法1:ハードウェアとデバイスのトラブルシューティングを実行する
1. を押します Windowsキー+ R ボタンをクリックして、[実行]ダイアログボックスを開きます。
2. タイプ 'コントロール‘を押してからEnterキーを押します。

3. コントロールパネルを開いて検索 トラブルシューティング 右上の検索バーで、をクリックします トラブルシューティング。

4. 次に、をクリックします すべて表示 左側のペインで。
5. クリックして実行します ハードウェアとデバイスのトラブルシューティング。

6. 上記のトラブルシューターはできるかもしれません Windows10でBluetoothがオンにならない問題を修正します。
方法2:Bluetoothサービスを有効にする
1. Windowsキー+ Rを押して、次のように入力します services.msc Enterキーを押します。

2. 右クリック Bluetoothサポートサービス 次に選択します プロパティ。
![Bluetoothサポートサービスを右クリックし、[プロパティ]を選択します](/f/18c6ccb9af34b63408077dd9f4ae7ee0.jpg)
3. 必ず設定してください スタートアップタイプ に 自動 サービスがまだ実行されていない場合は、をクリックします 始める。

4. [適用]をクリックしてから、[ わかった。
5. PCを再起動して変更を保存し、できるかどうかを確認します Windows10でBluetoothがオンにならない問題を修正します。
7. 再起動後、Windows 10設定を開き、Bluetooth設定にアクセスできるかどうかを確認します。
方法3:デバイスマネージャーでBluetoothを有効にする
ノート: 機内モードが無効になっていることを確認してください。
1. Windowsキー+ Rを押して、次のように入力します devmgmt.msc Enterキーを押します。

2. Bluetoothを展開し、右クリックします。 Bluetoothデバイス 選択します 有効。
![Bluetoothデバイスを右クリックし、[デバイスを有効にする]を選択します](/f/9d786c707a96859761e14497b59eb01c.png)
3. 次に、Windowsキー+ Iを押して開きます 設定 次に、をクリックします デバイス。
![Windowsキー+ Iを押して[設定]を開き、[デバイス]をクリックします](/f/0d20d82314ebf216cc20955bb241625d.jpg)
4. 左側のメニューから、をクリックします Bluetoothおよびその他のデバイス。
5. 右側のウィンドウペインに表示されます Bluetoothの下のスイッチをオンに切り替えます に Windows10でBluetoothを有効にします。

6. 終了したら、すべてを閉じてPCを再起動します。
方法4:Bluetoothドライバーを更新する
1. Windowsキー+ Rを押して、次のように入力します devmgmt.mscそしてEnterキーを押して開きます デバイスマネージャ。

2. メニューから、をクリックします 意見、 次に「非表示のデバイスを表示する“.
![[表示]をクリックして、[非表示のデバイスを表示]を選択します](/f/d3f391f7bba200e233a675392c809ab4.jpg)
3. 次に、Bluetoothを展開し、右クリックします 「BluetoothUSBモジュール」または「Bluetooth汎用アダプター」」を選択し、 ドライバーを更新します。
![Bluetoothデバイスを右クリックし、[ドライバーの更新]を選択します](/f/e81576ed19df584670e20b417372d9df.png)
4. 選択する "更新されたドライバーソフトウェアを自動的に検索する」と言って、プロセスを終了させます。

5. 上記の手順で問題が解決する場合は問題が解決する場合は、問題が解決しない場合は続行します。
6. もう一度「ドライバーソフトウェアの更新」ですが、今回は次の画面で「コンピューターを参照してドライバーソフトウェアを探します。”

7. 次に、「コンピューターで使用可能なドライバーのリストから選択します.”

8. 最後に、リストから互換性のあるドライバーを選択します Bluetoothデバイス [次へ]をクリックします。
9. 上記のプロセスを終了し、PCを再起動して変更を保存します。
方法5:Bluetoothドライバーを再インストールする
1. Windowsキー+ Rを押して、次のように入力します devmgmt.msc Enterキーを押します。

2. 拡大 ブルートゥース 次に、デバイスを右クリックして、 アンインストール。
![Bluetoothを右クリックし、[アンインストール]を選択します](/f/142cad12a5bdb1bdef5e3fe1e4e33955.png)
3. 確認を求められた場合は、 はい 続ける。
4. 次に、デバイスマネージャー内のスペースを右クリックして、[ハードウェアの変更をスキャンする“. これにより、デフォルトのBluetoothドライバーが自動的にインストールされます。

5. 次に、Windows 10設定を開き、Bluetooth設定にアクセスできるかどうかを確認します。
方法6:Bluetoothトラブルシューティングを実行する
1. Windowsキー+ Iを押して設定を開き、をクリックします 更新とセキュリティ。
![Windowsキー+ Iを押して[設定]を開き、[更新とセキュリティ]アイコンをクリックします](/f/f8ec9b52d943ab4e1a8f4b203128b7dc.png)
2. 左側のメニューから、 トラブルシューティング。
3. 次に、右側のウィンドウペインから「ブルートゥース」の下にある「その他の問題の検索と修正」。
4. 次に、「トラブルシューティングを実行する」をクリックし、画面の指示に従ってトラブルシューティングを実行します。

5. PCを再起動して、変更を保存します。
おすすめされた:
- Windows10でフォルダービュー設定をデフォルトにリセット
- Windowsの準備でPCが動かなくなった問題を修正し、コンピューターの電源を切らないでください
- Windows10でフルスクリーン最適化を無効にする方法
- BluetoothをオンまたはオフにするオプションがWindows10にない問題を修正
成功したのはそれだけです Windows10でBluetoothがオンにならない問題を修正 ただし、このチュートリアルに関してまだ質問がある場合は、コメントのセクションで気軽に質問してください。



