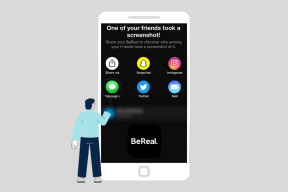Gmail、Googleドキュメントで手書きテキストを有効にして使用する方法
その他 / / December 02, 2021

モバイルキーボードでテキストを書くのが難しい場合は、指で書くのがもっともらしい方法かもしれません。 Googleには、Gmail、Googleドキュメント、およびそれらのモバイルサイトに指だけで(つまり手書きで)テキストを入力するために使用できるツールがあります。 デスクトップブラウザでこの機能を有効にすると、メニューのボタンを選択するだけで、手書き入力の準備ができた空白のキャンバスで新しいウィンドウを開くことができます。
デスクトップブラウザに加えて、次のことができます Googleにサインオン モバイルデバイスで、Googleのモバイルサイトを検索するための手書き機能を有効にします。 どのように使用したい場合でも、オンにするのは簡単です。適切に使用することを学習しているため、時間がかかる場合があります。
デスクトップブラウザとモバイルブラウザの両方でこれがどのように行われるかを見てみましょう。
デスクトップブラウザで手書き入力を有効にする方法
ステップ: Gmailの設定を開くことから始めます。 このリンクをたどる 直接そこに行きます。

ステップ2: 下 全般的 タブで、最初にというリンクをクリックします すべての言語オプションを表示. 次に、 入力ツールを有効にする.

ステップ3: 左の列であなたの言語を見つけてください。 横に小さな鉛筆アイコンがあるオプションを選択します。 次に、右向きの矢印をクリックして、この入力ツールをGoogleアカウントに追加します。

設定ページの一番下までスクロールして、これらの変更を保存することを忘れないでください。
これで、このオプションが有効になり、GmailまたはGoogleドライブで使用できるようになりました。
Gmailでの手書き入力の使用
Gmailを開いた状態で、メッセージの作成を開始するか、鉛筆アイコンをクリックしてから作成してください。 このボタンは、画面右上のメールアドレスの下にあります。

手書きツールが作成する開いているウィンドウにテキストを書き出します。 ウィンドウの左上にある小さなハンドルを使用して、このボックスを画面上でドラッグします。 手書きのテキスト領域を選択したことを確認してください 翻訳 入力するものとします。

次に、青い入力ボタンをクリックして、選択した領域にテキストを送信します。 リストの最初ではない単語を選択した場合は、その単語をクリックするだけで使用できます。

Googleドキュメントでの手書き入力の使用
で手書きツールを使用する Googleドキュメント Gmailの場合と同じですが、鉛筆がメニューに直接配置されていません。 とともに ドキュメントを開く、を選択します もっと それを見つけるためのメニュー項目。

上記のGmailの場合と同じ手書きウィンドウがGoogleドキュメントに表示されます。 単語を書き出してから、自動入力された単語またはフレーズを選択して入力します。

モバイルブラウザで手書き入力を有効にして使用する方法
デバイスでGoogleのホームページを開き、アカウントにサインオンします。 一番下までスクロールして、 設定. 次に、 検索設定 結果のメニューで。
ノート:手書き機能は現在、Android 2.3以降の携帯電話、Android 4.0以降のタブレット、iOS5以降の携帯電話とタブレットで利用できます。

を見つける 手書き セクションを作成し、機能をに変更します 有効. 一番下までスクロールして、変更を保存します。
これで、検索ページを開くときに、小さいものを選択できます NS 画面右下のアイコン。 画面のどこからでも書き始めます。 入力しなくなると、書かれたテキストをGoogleが使用できるテキストに変換する機能が通知されます。
小さいを押す NS もう一度アイコンを押して、通常のキーボードで検索します。

モバイルデバイスで手書き機能を使用する際に使用できるヒントを次に示します。
-
文字を削除する:タッチ
ページ下部のバックスペースアイコン。
- 最初からやり直す: 接する NS ページ上部の検索ボックスにあります。
- あいまいな文字を明確にする:0(数字)やO(文字)など、間違える可能性のある文字を入力すると、画面下部にオプションの一覧が表示される場合があります。
-
予測を使用する:時間を節約するために、書き込み中に予測クエリのリストが検索ボックスに表示される場合があります。 予測をタッチしてそのクエリを検索するか、
関連する検索を調べるためのクエリの右側にある矢印。
-
記号を含める:記号や特殊文字などを試してください
+ @ & $.
結論
小さなキーボードでテキストを入力するのではなく、テキストを書き出すことを好む場合は、手書き機能を有効にすることがあなたの路地のすぐ上にあるかもしれません。 自分に合わない場合は、いつでも無効にすることができます。