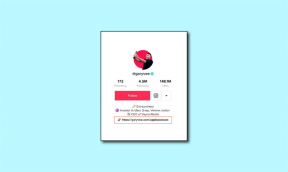Wordでデフォルトの画像の貼り付けと挿入オプションを変更する方法
その他 / / December 02, 2021

テキストのコピーに関する限り、チャンクをコピーすると、そのフォーマットが適用されることがわかっています。 そして、私達はまた議論しました 過去のそれに対する解決策.
画像はどうですか? さて、それに伴うフォーマットについて心配することはあまりありません。 ただし、宛先がMS Wordのようなツールである場合は、貼り付けオプションについて確認する必要があります。 デフォルトでは、画像をコピーして貼り付けるか挿入すると、次のようになります。 一列に並んで テキスト付き(下の画像を参照)。

これは通常、望ましい結果ではありません。 確かに、私たちが自分自身を見つけるたびに 画像を調整して適切に配置する 手動で。
Gmailユーザーへのヒント: 他の場所からテキストをコピーしている場合は、メールの作成中に再フォーマットする必要があるかもしれません。 これが 書式なしテキストを貼り付ける3つの方法.
ドキュメントに画像を配置すると、常にレイアウトオプションが表示され、必要な設定を選択できます。

[もっと見る]をクリックすると、 レイアウト 3つのタブを備えたモーダルウィンドウ– 位置、テキストの折り返し、サイズ. これらは、画像のさまざまな設定に対応しています。



さらに興味深いのは、デフォルトのプロパティが設定されているため、画像をインポートするたびにそれらの設定で配置されることです。 アイデアは、デフォルトの貼り付けオプションを持つことです。 これを取得する方法は次のとおりです。
デフォルトの画像貼り付けオプションを設定する手順
手順はMSWord2013に基づいています。 それらは、下位バージョンでもほとんど同じであるはずです。
ステップ1: に移動します ファイル メニューを表示し、舞台裏のビューを起動します。

ステップ2: メニューの左側のペインから、 オプション.

ステップ3: NS Wordオプション ウィンドウが表示されます。 左側のペインに、複数の設定が表示されます。 クリック 高度.

ステップ4: 次に、右側のセクションまでスクロールします。 切り取り、コピー、貼り付け.

ステップ5: 次のような設定を見つけます。 画像を次のように挿入/貼り付け 必要なものを選択します。

意味は次のとおりです。-
- テキストに沿って 画像を挿入した場所、テキストの横に保持します。
- 四角 画像の境界線の周りにテキストを折り返します。
- きつい 画像の周りにテキストをしっかりと折り返します。 Squareとの違いを理解するには、不規則な画像の設定を試してください。
- テキストの裏側 画像の上にテキストを表示します。
- テキストの前 テキストの上に画像を表示するには
- 上と下 画像を独自の行に配置します。
結論
これで、MSWordの画像を使用したデフォルトの貼り付けオプションについて説明しました。 次回挿入する画像を手動で設定するのに時間を無駄にするのに役立つと確信しています。
画像貼り付けのその他のトリックを知っていますか? 私たちと共有し、他の読者が利用可能なすべてのものを最大限に活用するのを手伝ってください。