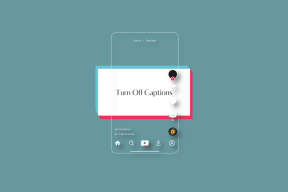OneDriveアカウント、Windows10での場所を変更する方法
その他 / / December 02, 2021
Microsoftは、Windows10でOneDriveを非常に重要視しています。 現在はデフォルトのアプリとして提供されており、すぐにすぐに使用できます Windows10のインストール. 綿密な統合があり、 コンピューターとオンラインドライブ間でファイルを同期する、他のWindows 10アプリと統合して、ユーザーにシームレスなエクスペリエンスを提供します。

Cortanaは、個人用ドライブに保存したファイルとともに、個人用コンテンツの検索をOneDriveに拡張できるようになりました。 Officeユーザーは、複数のユーザーが同時にいる1つのファイルで作業することを選択できます。 私が個人的に気に入った点の1つは、OneDriveに保存したファイルの共有可能なリンクをエクスプローラーの右クリックコンテキストメニューから直接作成できることです。
クールなヒント: 追加する方法を見る ネットワークドライブとしてのOneDrive Windowsで、一度に複数のアカウントを使用します。
WindowsがOneDriveに大幅な改善を加えたことは間違いありません。 ただし、MicrosoftオンラインアカウントがC:\のストレージスペースとともにデフォルトアカウントになります。 ビジネスアカウントまたは企業アカウントの既定のアカウントを変更する場合、またはOneDriveファイルの既定の同期場所を変更する場合はどうなりますか? そのための簡単な解決策があります。
OneDriveアカウントを変更して場所を保存する
ステップ1: 次に、ファイルの場所とリンクされたOneDriveアカウントを変更するには、システムトレイのOneDriveアイコンに移動し、右クリックして開きます。 設定.

ステップ2: 設定ページが開いたら、オプションをクリックします OneDriveのリンクを解除する. オプションをクリックするとすぐに、 OneDriveへようこそ 開始するためのボタンのある画面。 ここで、先に進んで設定を再度構成する前に、以前に同期されたOneDriveのコンテンツを移動することをお勧めします。

ステップ3: 同期されたフォルダを移動すると、以前に同期されたファイルの帯域幅を確実に節約できます。 ファイルエクスプローラーを開き、OneDriveフォルダー(通常はC:\ Users \にあります)に移動します

ノート: OneDriveアカウントの変更を計画している場合は、フォルダーのコンテンツを削除して、最初からやり直すことをお勧めします。
ステップ4: 最後に、システムトレイのOneDriveアイコンをダブルクリックすると、新しいアカウントを構成するように求められます。 新しいアカウントでOneDriveを構成し、次の画面で同期の場所を変更します。


これで、別のMicrosoftアカウントでOneDriveを操作できるようになりました。
結論
これが、Windows10でOneDriveの既定のアカウントと保存場所を変更する方法です。 ただし、 Googleドライブ、Dropbox、またはその他のクラウドストレージ サービスの場合は、完全に無効にすることをお勧めします。 間もなく、Windows10でOneDriveを完全に無効にする方法を取り上げます。 引き続きご期待ください。