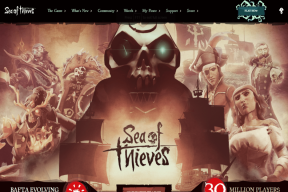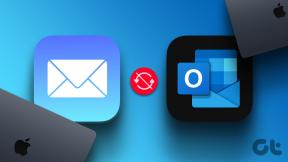Windows10でGIMPが新しいフォントを表示しないのを修正する7つの最良の方法
その他 / / December 02, 2021
あなたが WindowsPCにフォントを追加する、技術的には、Microsoft Word、Paint、Photoshop、さらにはGIMPなどのサポートされているすべてのプログラムですぐに利用できるようになります。 ただし、フォントが一部のアプリに表示されていても、他のアプリには表示されない場合があります。 これが、一部のユーザーのGIMPで発生することです。 そこで、GIMPが新しいフォントを認識しないように修正する方法を説明します。

GIMPは、Photoshopに代わる無料のオープンソースです。 画像操作に関する機能はわかっていますが、 画像の背景を変更する, 背景を削除する、さらには 背景を透明にする、テキストに関しても私たちを驚かせます。 しかし、そのためには、美しいフォントが必要です。 そして、それらがロードに失敗すると、問題が発生します。
GIMPで新しいフォントを表示する方法を直接見てみましょう
GIMPにフォントをインストールする方法
GIMPにフォントを個別にインストールする必要はありません。 デフォルトでは、WindowsPCにインストールしたフォントはすべてGIMPで使用できるようになります。 フォントをインストールするには、フォントファイルをドラッグアンドドロップできます( ZIPファイルが抽出されます)C:\ Windows \ Fontsフォルダーに移動します。
または、任意のフォルダにあるフォントファイルを右クリックして、[インストール]または[すべてのユーザーにインストール]を選択します。 詳細ガイドを確認してください GIMPにフォントをインストールする方法.

フォントをインストールする適切な方法がわかったので、新しいフォントが表示されない理由を確認しましょう。
1. フォントの再スキャン
PCに新しいフォントをインストールしたら、常にGIMPのネイティブの再スキャンフォント機能を使用して新しいフォントを表示する必要があります。
そのためには、GIMPを起動し、右側にある[フォント]タブをクリックします。 緑の更新アイコンが表示されます。 それをクリックして、フォントを再スキャンします。

[フォント]タブが表示されていない場合は、[このタブを構成]アイコンをクリックします。

[追加]タブを選択し、次に[フォント]を選択します。

ヒント: または、メニューの[ウィンドウ]> [ドッキング可能なダイアログ]> [フォント]から[フォント]タブを追加することもできます。
ガイディングテックについても
2. GIMPを再起動します
再スキャンしてもGIMPに新しいフォントが読み込まれない場合は、GIMPを再起動します。 そのためには、アプリを閉じてからもう一度開きます。
プロのヒント:PCを再起動するという魔法のトリックも試してみてください。
3. サポートされているフォント
GIMPはFreeType2フォントエンジンに基づいており、 多くのフォント形式をサポートします. それらが含まれます:
- TrueTypeフォント(およびコレクション)
- タイプ1フォント
- CIDキーのType1フォント
- CFFフォント
- OpenTypeフォント(TrueTypeとCFFの両方のバリアント)
- SFNTベースのビットマップフォント
- X11PCFフォント
- WindowsFNTフォント
- BDFフォント(アンチエイリアスフォントを含む)
- PFRフォント
- Type42フォント(限定サポート)
FreeType 2が処理できるフォントは、Windows PCにインストールすると、GIMPに追加されます。 以下に示すように、残りのフォントが読み込まれない場合は、GIMPのFontsフォルダーに手動で追加する必要があります。
4. GIMPのフォントフォルダを確認する
デフォルトでは、GIMPの設定に少なくとも2つのフォルダーパスが追加されている必要があります。 1つはWindowsフォントフォルダーで、もう1つはGIMPフォントフォルダーです。 それらのいずれか、特にWindowsフォルダーが欠落している場合、フォントはGIMPで正しく機能しません。 したがって、フォントフォルダを確認し、不足している場合はフォルダを追加する必要があります。
これを行うには、次の手順に従います。
ステップ1: GIMPを起動し、上部にある[編集]をクリックします。 そこから[設定]を選択します。

ステップ2:[設定]ウィンドウの左側で、[フォルダ]オプションの横にあるプラスアイコンをクリックして展開します。

ステップ3:下にスクロールして[フォント]をクリックします。 次に、右側にさまざまなフォルダパスが表示されます。 Windowsフォントフォルダーのパス— C:\ Users \ USERNAME \ AppData \ Local \ Microsoft \ Windows \ FontsまたはC:\ Windows \ Fontsが追加されていることを確認します。 また、GIMPフォルダーC:\ Program Files \ GIMP 2 \ share \ gimp \ 2.0 \ fontsを確認します。

ステップ4:上記の手順でフォントがインストールされているファイルの場所が見つからない場合は、追加する必要があります。 そのためには、フォルダの追加アイコンをクリックします。 次に、パス選択アイコンをクリックします。 フォントフォルダのパスに移動します。 次に、[OK]をクリックします。

5. GIMPで手動でフォントを追加する
これを行うには、PCのパスC:\ Program Files \ GIMP 2 \ share \ gimp \ 2.0 \ fontsに移動します。 をコピーします 抽出されたフォントファイル(TTF) このフォルダに。 次に、上記のようにフォントを再スキャンするか、GIMPを再起動します。

ガイディングテックについても
6. GIMPを更新する
すべてのツールと同様に、GIMPでさえバグが発生しやすいです。 時々、問題はGIMPの現在のバージョンにあり、それが新しいフォントが表示されない理由です。 それを修正するには、 GIMPのアップデートが利用可能かどうかを確認します. ある場合は、インストールします。
7. GIMPをアンインストールする
何も機能しない場合は、GIMPを再インストールしてみてください。 そのために、まず、 PCからGIMPをアンインストールします. PCを再起動します。 その後、再度インストールしてください。
ボーナスのヒント:フォントをすばやくプレビューする
GIMPでテキストのフォントを選択する必要がある場合、毎回テキストを選択するのは時間のかかる作業です。 幸い、すべての手順を繰り返さなくても、GIMPでフォントをすばやくプレビューできます。
そのためには、GIMPでテキストを選択します。 次に、右側にある[フォント]タブをクリックします。 1つのフォントをクリックしてから、矢印キーを使用して他のフォントを切り替えます。 新しいフォントはすぐにテキストに反映されます。

ガイディングテックについても
テキストをカスタマイズする
うまくいけば、上記の方法に従って、お気に入りのフォントがGIMPに戻ってくるでしょう。 一度作成すると、テキストをさまざまな方法で操作して、すばらしいグラフィックを作成できます。 たとえば、次のことができます クールなシースルーテキスト効果画像を作成する GIMPで。 あなたもできます テキストに影を追加する より多くの効果のために。
次は: GIMPでソーシャルメディアのポスターやバナーを作りたい。 YouTubeやGIMPの他のサイトに魅力的なバナーを作成する方法をご覧ください。