Windows10からログインパスワードを簡単に削除
その他 / / November 28, 2021
Windows 10ログインパスワードを削除します: パスワードはWindows10の重要な部分です。携帯電話、電子メールアカウント、または Facebookのアカウント. パスワードは、Windows 10 PCを不正アクセスから保護するのに役立ちます。また、Windows10からログインパスワードを削除することはお勧めしません。 ただし、Windows 10で管理者パスワードを削除したい場合は、この投稿に従うだけで構いません。
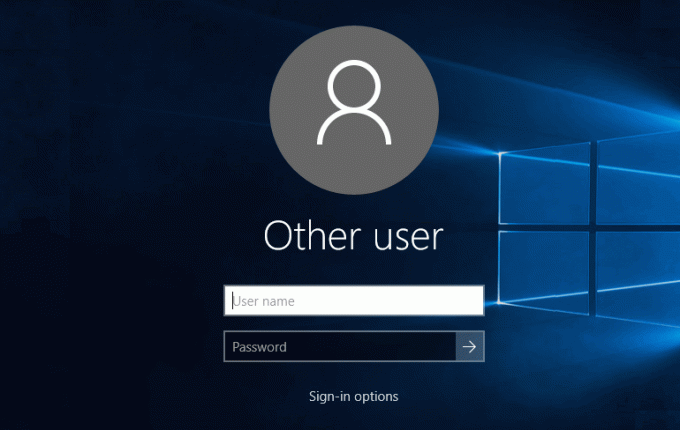
Windows 10をインストールすると、デフォルトで次のように求められます。 パスワードを設定する、このステップをスキップすることはできますが、多くの人はそうしないことを選択します。 後でパスワードを削除しようとすると、完全にはできませんが、非常に難しいことがわかります。 パスワードを削除しますが、Windowsを再起動するか、キャンセルするたびにログインする必要がなくなります。 スクリーンセーバー。 だから、時間を無駄にすることなく、以下のガイドの助けを借りて、Windows10からログインパスワードを削除する方法を見てみましょう。
コンテンツ
- Windows10からログインパスワードを削除する方法
- 方法1:Netplwizを使用してログインパスワードを削除する
- 方法2:コントロールパネルを使用してWindows10からログインパスワードを削除する
- 方法3:Windows10の設定を使用してログインパスワードを削除する
- 方法4:コマンドプロンプトを使用してWindows10ログインパスワードを削除する
- 方法5:PCUnlockerを使用してWindows10ログインパスワードを削除する
Windows10からログインパスワードを削除する方法
必ず 復元ポイントを作成する 何かがうまくいかない場合に備えて。
方法1:Netplwizを使用してログインパスワードを削除する
1.Windows検索タイプで netplwiz 次に、検索結果からそれを右クリックして、 管理者として実行。
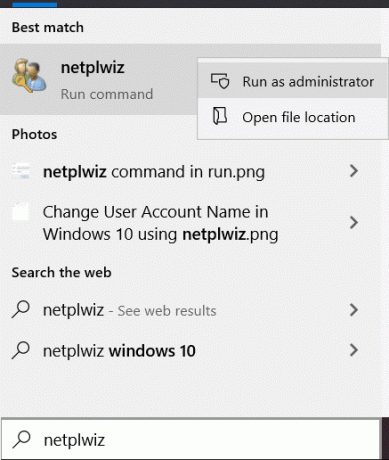
2.今 ユーザーアカウントを選択します あなたがしたい のパスワードを削除します。
3.アカウントを選択したら、 チェックを外します “このコンピューターを使用するには、ユーザーはユーザー名とパスワードを入力する必要があります“.

4.最後に、[OK]をクリックします。 現在のパスワードを入力してください。
5.もう一度[OK]をクリックし、PCを再起動して変更を保存します。
パスワードを使用せずにWindows10にログインできます。
方法2:コントロールパネルを使用してWindows10からログインパスワードを削除する
1.Windowsキー+ Rを押して、次のように入力します コントロール Enterキーを押して、コントロールパネルを開きます。

2.確認してください 表示者はカテゴリに設定されています 次に、をクリックします ユーザーアカウント。

3.もう一度クリックします ユーザーアカウント 次に「別のアカウントを管理します“.
![もう一度[ユーザーアカウント]をクリックしてから、[別のアカウントの管理]をクリックします](/f/ba242381ddfa69ad1cbb6ba018bd634d.png)
4.パスワードを削除するアカウントを選択します.

5.次の画面で、「パスワードを変更する" リンク。
![ユーザーアカウントの下の[パスワードの変更]をクリックします](/f/af8b5e862c75ae868d950ca654675a41.png)
6.元のパスワードを入力し、新しいパスワードフィールドを空のままにして、をクリックします。 パスワード変更ボタン。

7.これにより、Windows10からパスワードが正常に削除されます。
方法3:Windows10の設定を使用してログインパスワードを削除する
1.を押します Windowsキー+ I 設定を開き、をクリックします アカウント。
![Windowsキー+ Iを押して[設定]を開き、[アカウント]をクリックします](/f/c3ab0b244f731c91533305fb94dec140.png)
2.左側のメニューから選択します サインインオプション。
3.右側のウィンドウペインで、をクリックします。 ユーザーパスワードを変更します。
![[サインインオプション]で[アカウントパスワードの変更]をクリックします](/f/9b9ff7b1abd8522f7fad0768f0cbcf09.png)
4.現在のパスワードを入力してください 次にクリックします 次。
![パスワードを再入力して、[次へ]をクリックしてください](/f/27a6b216957d8d49b56cea28d69f4292.png)
5.最後に、 新しいパスワードフィールドは空のままにします [次へ]をクリックします。
![新しいパスワードフィールドを空のままにして、[次へ]をクリックします](/f/1a87cf79d44cd2aa2d028f29072ca233.png)
6.これは正常に実行されます Windows10からパスワードを削除します。
方法4:コマンドプロンプトを使用してWindows10ログインパスワードを削除する
1.Windowsキー+ Xを押してから、 コマンドプロンプト(管理者)。

2.次のコマンドをcmdに入力し、Enterキーを押します。
ネットユーザー

3.上記のコマンドはあなたに表示されます PCで利用可能なユーザーアカウントのリスト。
4.リストされているアカウントのいずれかのパスワードを変更するには、次のコマンドを入力します。
ネットユーザーuser_name

ノート: user_nameを、パスワードを変更するローカルアカウントの実際のユーザー名に置き換えます。
5.上記が機能しない場合は、次のコマンドをcmdに使用して、Enterキーを押します。
ネットユーザー管理者*

6.新しいパスワードを入力するように求められます。フィールドを空のままにして、Enterキーを2回押します。
7. PCを再起動して、変更を保存します。
これは正常に実行されます Windows10から管理者パスワードを削除します。
方法5:PCUnlockerを使用してWindows10ログインパスワードを削除する
この便利なパスワード削除ツールを使用して、Windows10から管理者パスワードを簡単に削除できます。 PCUnlocker. パスワードを忘れた場合やWindows10にログインできない場合は、このツールを使用してパスワードをリセットすることもできます。 このソフトウェアは、パスワードを簡単にリセットできるブートディスクまたはUSBから実行できます。
1.まず、フリーウェアのISO2Discを使用して、このソフトウェアをCDまたはUSBドライブに書き込みます。
2.次に、必ず設定してください CDまたはUSBから起動するPC。
3. CDまたはUSBを使用してPCを起動すると、 PCUnlockerプログラム。
4.「リストからユーザーアカウントを選択します“ 管理者アカウントを選択してください 次に、「パスワードを再設定する“.

5.これにより、Windows10から管理者パスワードが削除されます。
通常どおりPCを再起動する必要がありますが、今回はWindows10にログインするためのパスワードは必要ありません。
おすすめされた:
- Windows10でアンインストールされないプログラムを強制的にアンインストールする
- Windows10で画面の明るさを変更する方法
- ネットワークアダプタドライバの問題、どうすればよいですか?
- Windows10でぼやけて表示されるアプリを修正
それはあなたが成功裏に学ぶ方法です Windows10からログインパスワードを削除する ただし、この記事に関してまだ質問がある場合は、コメントのセクションでお気軽に質問してください。

![[解決済み] Windows10がランダムにフリーズする](/f/26eb702788c1224680c5cfbbc24e5733.png?width=288&height=384)

