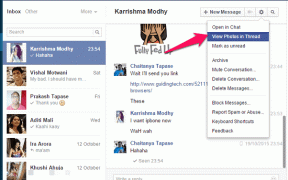IPhoneでGoogleドライブが同期しない問題を解決する5つの方法
その他 / / December 02, 2021
と グーグルドライブ iPhoneにインストールすると、ファイルやドキュメントに加えられた変更が自動的に同期され、Googleアカウントに接続されているすべてのデバイスで利用できるようになります。 あなたがそれに気づいたら Googleドライブアプリ iPhoneでファイルが同期されていない場合は、このガイドを最後までお読みください。

アプリを閉じて再度開くと役立つ場合があります。 iPhoneを再起動すると、問題が解決する場合もあります。 ただし、これらのいずれも機能しない場合は、以下のセクションのトラブルシューティングソリューションを適用してください。
1. インターネット接続を確認する
最初にすべきことは、iPhoneにアクティブなインターネット接続があることを確認することです。 さらに、インターネットソース(Wi-Fiまたはセルラーデータ)の接続/信号強度が強いことを確認してください。 あなたのiPhoneが Wi-Fiは正しく機能しています. また、 ルーターのWi-Fi信号をブーストする. モバイルインターネットユーザーは私たちを参照する必要があります iPhoneのセルラーデータを修正するためのガイド.

それでもGoogleドライブがファイルを同期しない場合は、以下に詳述する次のトラブルシューティングソリューションに進みます。
2. 影響を受けるアカウントを削除する
iPhoneのGoogleドライブアプリからGoogleアカウントにサインアウトしてから再度サインインすると、アプリの同期機能を再開できる場合があります。 これを行うには、以下の手順に従ってください。
ステップ1: Googleドライブアプリを起動し、右上隅にあるプロフィールアイコンをタップして、アカウント設定メニューを表示します。

ステップ2: 次に、[このデバイスでアカウントを管理する]オプションをタップします。

ステップ3: [このデバイスから削除]ボタンをタップして、ファイルが他のデバイスと同期されていないアカウントを削除します。

iPhoneのGoogleドライブアプリに複数のアカウントがリンクされていて、それらがデータを同期しない場合は、すべてのアカウントを削除してから再度追加する必要があります。
ノート: アカウントを削除すると、保存されていないデータや同期されていないデータが、iPhone上のGoogleドライブやその他の関連するGoogleアプリ(Gmail、Googleドキュメントなど)から削除されます。 続行する前に、削除するアカウントに関連付けられているアクティブなタスクを他のGoogleアプリに必ず保存してください。
ステップ4: 確認プロンプトで[削除]をタップします。

画面の下部に、アカウントがデバイスのGoogleドライブアプリから削除されたことを通知する通知が表示されます。
ステップ5: アカウントを再度追加するには、画面にすぐに表示される[サインイン]ボタンをタップします。

ステップ6: [別のアカウントを追加]を選択し、プロンプトで[続行]をタップします。


これにより、ブラウザウィンドウが開き、Googleドライブアプリに追加するアカウントのクレデンシャルを入力する必要があります。
削除して再度追加したアカウントのファイルがGoogleドライブで同期されるかどうかを確認します。 それでもアプリの同期が機能しない場合は、以下の次の解決策に進んでください。
3. Googleドライブを更新する
この問題は、Googleドライブアプリのバグが原因である可能性もあります。 幸いなことに、Googleはバグ修正を頻繁に提供するアプリのアップデートをリリースしています。 したがって、iPhoneに最新バージョンのアプリがインストールされていることを常に確認する必要があります。 スマートフォンのAppStoreを起動してGoogleドライブを更新するか、下にリンクされているボタンをタップします。
Googleドライブを更新する
4. Googleドライブをオフロード
同期の問題がアプリとデバイスの競合またはグリッチの原因である場合は、デバイスからGoogleドライブを取り外して、再インストールすると役立つ場合があります。 ただし、アプリをオフロードする方が、デバイスからアプリを削除するよりもはるかに優れています。 あなたが iPhoneにアプリをオフロードします、アプリのみが削除されます。 ローカルに保存されたデータとドキュメントは、デバイスに保存されたままになります。
ステップ1: iPhoneの[設定]メニューを起動し、[一般]を選択します。

ステップ2: 次に、iPhoneストレージを選択します。

ステップ3: アプリリストをスクロールして、[ドライブ]を選択します。

ステップ4: 次に、[アプリのオフロード]を選択し、確認プロンプトで[アプリのオフロード]をタップします。


これにより、iPhoneからGoogleドライブがアンインストールされますが、データは保持されます。 [アプリの再インストール]を選択して、デバイスにGoogleドライブを再インストールさせ、アプリのデータ/ドキュメントを元に戻します。 または、iPhoneのホーム画面にあるドライブアイコン(雲の記号付き)をタップするだけで、再インストールできます。


再インストール後にアプリを起動し、データが同期されるかどうかを確認します。
5. Googleドライブを削除する
同期の問題がアプリの(キャッシュ)データによって引き起こされている場合は、iPhoneからGoogleドライブとそのデータを削除して再インストールすると役立つ場合があります。 これを行うには、[設定]> [一般]> [iPhoneストレージ]> [ドライブ]> [アプリの削除]に移動します。 確認プロンプトで[アプリの削除]をもう一度タップして、iPhoneからGoogleドライブ(およびそのすべてのデータ)を削除します。


App Storeにアクセスして、デバイスにアプリを再インストールします。
Googleドライブをインストールする(App Store)
すべて同期する
上記のトラブルシューティングのヒントに加えて、Googleドライブサーバーが稼働していることも確認する必要があります。 NS Google側のグリッチ また、Googleドライブアプリの一部の機能が誤動作する可能性があります。 確認してもいい Googleドライブのサーバーステータス 問題が発生していないかどうかを確認します。
次は: Googleドライブでファイルを整理しますか? 以下にリンクされている記事のヒントを使用して、Android、iPhone、およびWebでGoogleドライブフォルダを使用および管理する方法を確認してください。