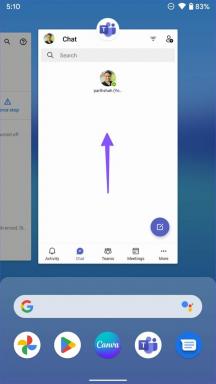Windows10でバックグラウンドアプリを無効にする方法
その他 / / November 28, 2021
Windows 10に新しいアプリをインストールすると、データをダウンロードしたり、新しいデータを取得したり、受信したりするために、アプリにバックグラウンドでの実行を自動的に許可します。 アプリを開かない場合でも、バックグラウンドで実行するとバッテリーが消耗します。 とにかく、ユーザーはこの機能をあまり好まないようです。そのため、ユーザーはWindows10アプリがバックグラウンドで実行されないようにする方法を探しています。
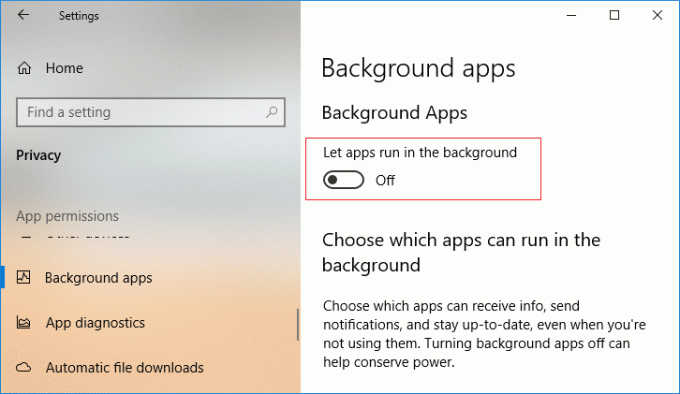
幸いなことに、Windows 10では、[設定]からバックグラウンドアプリを無効にできます。 心配しないでください。バックグラウンドアプリを完全に無効にするか、バックグラウンドで実行したくない特定のアプリを無効にすることができます。 したがって、時間を無駄にすることなく、以下のチュートリアルを使用して、Windows10でバックグラウンドアプリを無効にする方法を見てみましょう。
コンテンツ
- Windows10でバックグラウンドアプリを無効にする方法
- 方法1:Windows10の設定でバックグラウンドアプリを無効にする
- 方法2:レジストリでバックグラウンドアプリを無効にする
- 方法3:コマンドプロンプトでバックグラウンドアプリを無効にする
Windows10でバックグラウンドアプリを無効にする方法
必ず 復元ポイントを作成する 何かがうまくいかない場合に備えて。
方法1:Windows10の設定でバックグラウンドアプリを無効にする
1. Windowsキー+ Iを押して設定を開き、をクリックします プライバシー。
![Windowsキー+ Iを押して[設定]を開き、[プライバシー]をクリックします](/f/a1c0868c250f2789456d3e0a71badf5e.jpg)
2. 次に、左側のメニューから、をクリックします バックグラウンドアプリ。
3. 次、 無効にする トグル「アプリをバックグラウンドで実行できるようにする“.
![[アプリをバックグラウンドで実行する]の横にあるトグルを無効にします| Windows10でバックグラウンドアプリを無効にする方法](/f/de5dc6b5981952c681c4649f176dabd4.png)
4. 将来的には、 バックグラウンドアプリを有効にして、トグルを再度オンにします。
5. また、バックグラウンドアプリを無効にしたくない場合でも、 個々のアプリを無効にしてバックグラウンドで実行します。
6. 下 プライバシー>バックグラウンドアプリ、 探す "バックグラウンドで実行できるアプリを選択しますNS"。
7. 下 "バックグラウンドで実行できるアプリを選択する” 個々のアプリの切り替えを無効にします。
![[バックグラウンドで実行できるアプリを選択してください]で、個々のアプリの切り替えを無効にします](/f/2daae57c3b63b721c2f2742237b64330.png)
8. PCを再起動して、変更を保存します。
これは Windows10でバックグラウンドアプリを無効にする方法 ただし、この方法が機能しない場合は、次の方法に進みます。
方法2:レジストリでバックグラウンドアプリを無効にする
1. Windowsキー+ Rを押して、次のように入力します regedit Enterキーを押して、レジストリエディタを開きます。

2. 次のレジストリの場所に移動します。
HKEY_CURRENT_USER \ Software \ Microsoft \ Windows \ CurrentVersion \ BackgroundAccessApplications
3. 右クリック BackgroundAccessApplications 次に、 新規> DWORD(32ビット)値。
![BackgroundAccessApplicationsを右クリックし、[新規]、[DWORD(32ビット)値]の順に選択します。](/f/b66334f8f5bdc80b9aae6a7e5a102047.png)
4. この新しく作成されたDWORDに名前を付けます GlobalUserDisabled Enterキーを押します。
5. 次に、GlobalUserDisabled DWORDをダブルクリックし、その値を次のように変更して、[OK]をクリックします。
バックグラウンドアプリを無効にする:1
バックグラウンドアプリを有効にする:0
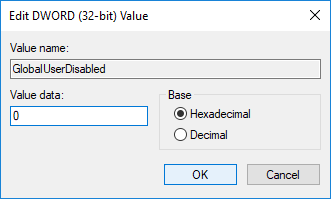
6. すべてを閉じて、PCを再起動します。
方法3:コマンドプロンプトでバックグラウンドアプリを無効にする
1. コマンドプロンプトを開きます。 ユーザーは、を検索してこの手順を実行できます ‘cmd’ 次に、Enterキーを押します。

2. cmdに次のコマンドを入力し、Enterキーを押します。
バックグラウンドアプリを無効にするには:Reg Add HKCU \ Software \ Microsoft \ Windows \ CurrentVersion \ BackgroundAccessApplications / v GlobalUserDisabled / t REG_DWORD / d 1 / f。 バックグラウンドアプリを有効にするには:Reg Add HKCU \ Software \ Microsoft \ Windows \ CurrentVersion \ BackgroundAccessApplications / v GlobalUserDisabled / t REG_DWORD / d 0 / f
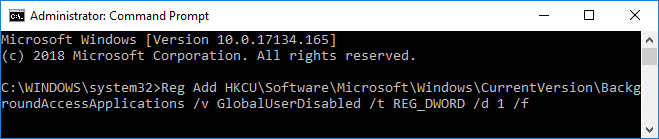
3. cmdを閉じて、PCを再起動します。
おすすめされた:
- Windows10で自動再生を有効または無効にする
- Windows10で自動メンテナンスを手動で開始する
- Windows10で自動メンテナンスを無効にする
- Windows10のサムネイルキャッシュの自動削除を停止する
それだけです、あなたは首尾よく学びました Windows10でバックグラウンドアプリを無効にする方法 ただし、このチュートリアルに関してまだ質問がある場合は、コメントのセクションで気軽に質問してください。